
Spil på instrumentet Sampler i GarageBand til iPad
Du kan optage (eller sample) lyd vha. en mikrofon eller tilføje et lydarkiv og derefter afspille lyden som en melodi på Sampler-keyboardet. Du kan gemme eksempler til brug i andre GarageBand-sange og redigere dem på mange måder.
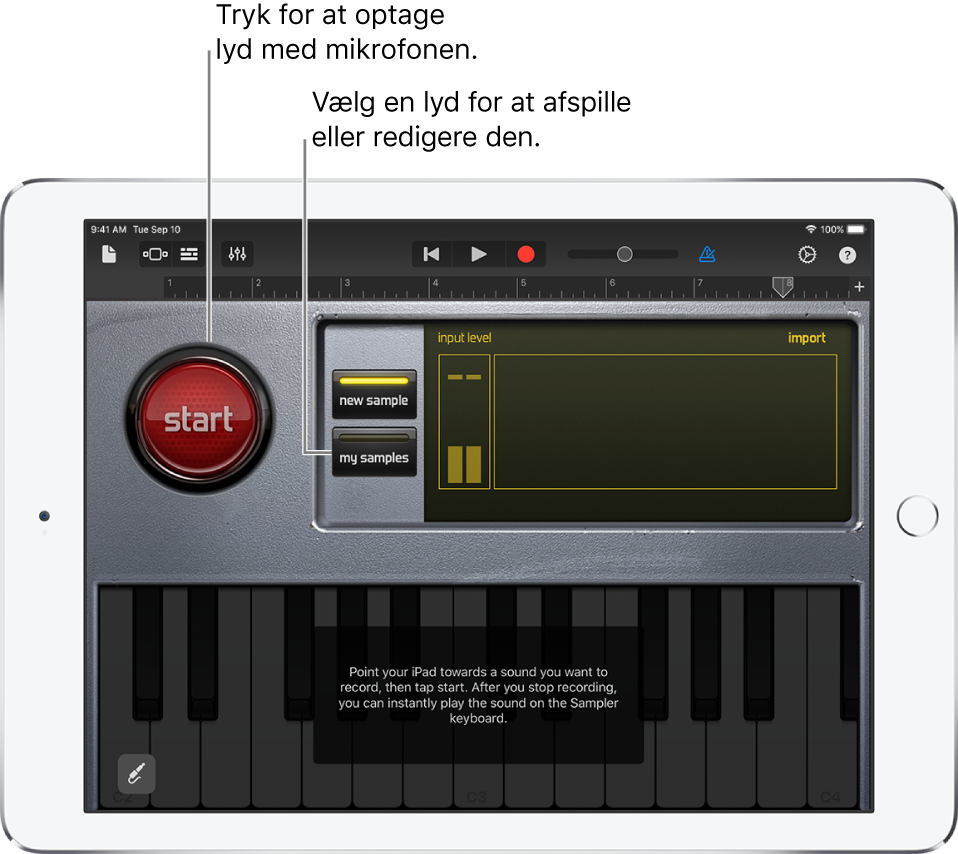
Åbn sampleren
Tryk på knappen Browser
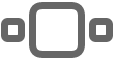 , skub til Keyboard, og tryk derefter på knappen Sampler.
, skub til Keyboard, og tryk derefter på knappen Sampler.
Optag et eksempel
Tryk på knappen Start.
Afspil, syng eller sig en lyd i den indbyggede mikrofon eller en tilsluttet mikrofon.
Tryk på knappen Stop for at stoppe optagelsen, når du er færdig.
Føj et lydarkiv til sampleren
I sporoversigt: Træk et blåt område fra et lydoptager- eller forstærkerspor til samplersporet.
I sampleren: Tryk på Importer, og tryk derefter på knappen til højre for lydarkivet.
Afspil eksemplet
Tryk på toner på Sampler-keyboardet.
Lyden afspilles højere eller lavere, når du spiller højere oppe eller længere nede på klaviaturet. Du kan spille på flere tangenter og skabe “akkorder” med lyden.
Sampler inkluderer også kontrolmuligheder, som du kan bruge til at ændre klaviaturets udsnit af toner, holde toner, ændre keyboardets layout og størrelse, “bende” toner og tilføje modulation, justere berøringsfølsomhed, spille arpeggioakkorder og spille i en bestemt skala. Disse kontrolmuligheder er de samme som kontrolmulighederne til Touch-instrumentet Keyboard.
Vælg at spille eller redigere et andet eksempel
Tryk på Eksempler, og tryk derefter på navnet på den lyd, du vil spille, i Denne sang eller Bibliotek.
Juster mikrofonens indkommende lydniveau
Når du siger noget, viser niveaumåleren, at sampleren modtager et signal fra mikrofonen. Hvis lydenheden understøtter niveaujustering vha. software eller overvågning, er knappen Indgangsindstillinger ![]() tilgængelig i Sampler-vinduet.
tilgængelig i Sampler-vinduet.
Tryk på knappen Indgangsindstillinger
 , og træk niveaumærket til venstre eller højre for at indstille det indgående lydniveau.
, og træk niveaumærket til venstre eller højre for at indstille det indgående lydniveau.Du indstiller niveauet automatisk ved at trykke på kontakten Automatisk ved siden af niveaumærket.
Hvis indgangsenheden understøtter venstre og højre kanal, skal du trykke på Venstre eller Højre for at vælge indgangskanalen.
Slå overvågning af en ekstern mikrofon til
Når der er sluttet en ekstern mikrofon eller en anden lydenhed (f.eks. et hovedsæt eller en lydgrænseflade) til din iPad, vises kontakten Overvågning under indstillingsmulighederne til støjfilteret.
Tryk på knappen Indgangsindstillinger
 .
.Tryk på kontakten Overvågning for at slå overvågning til. Tryk på kontakten igen for at slå overvågning fra.
Omdøb eksemplet
Tryk på eksemplet i biblioteket for at vælge det, og tryk derefter på Omdøb.
Skriv et nyt navn, og tryk på OK.
Rediger eksemplet
Tryk på navnet på lyden i Denne sang eller Bibliotek, og tryk derefter på pilen ved siden af navnet.
Gør et af følgende:
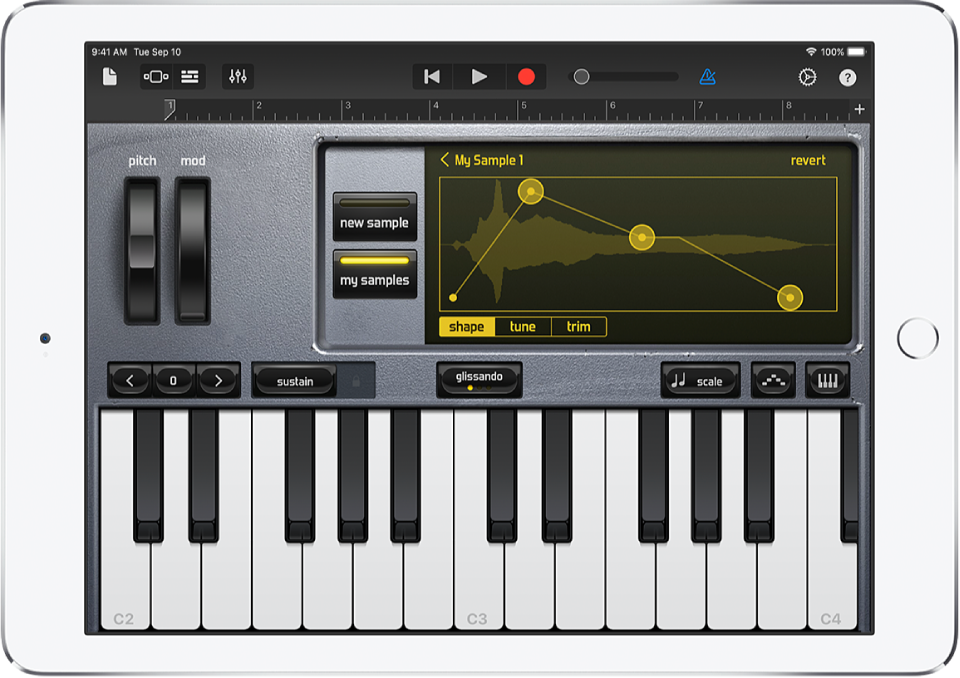
Rediger lydstyrken på eksemplet over tid: Tryk på Figur, og træk derefter punkterne på kurven over bølgeformen.
Juster eksemplets tonehøjde: Tryk på Stem, og træk derefter mærket Grovjustering (til store justeringer) eller Finjustering (til mindre justeringer).
Tilpas starten eller slutningen af eksemplet. Tryk på Tilpas, og træk derefter håndtaget på den venstre eller højre kant af bølgeformen. Du kan holde begge håndtag nede for at zoome ind, så du kan redigere mere præcist.
Fortryd dine redigeringer, og start forfra: Tryk på Tilbage.
Afspil eksemplet baglæns: Tryk på Baglæns.
Afspil eksemplet i sløjfe, så det spiller hele tiden: Tryk på Sløjfe.
Hvis du ændrer lydstyrken ved at trække figurpunkter, gemmes ændringerne i lydstyrke sammen med eksemplet.