
Opret og administrer skriftsamlinger og biblioteker i Skriftbog på Mac
Du kan bruge skriftsamlinger og biblioteker i Skriftbog på din Mac til at organisere skrifter i macOS i grupper – f.eks. skrifter, du bruger til et bestemt websted, eller alle de skrifter, der ligner håndskrift. Skrifter organiseres i standardsamlinger, som er angivet i indholdsoversigten.
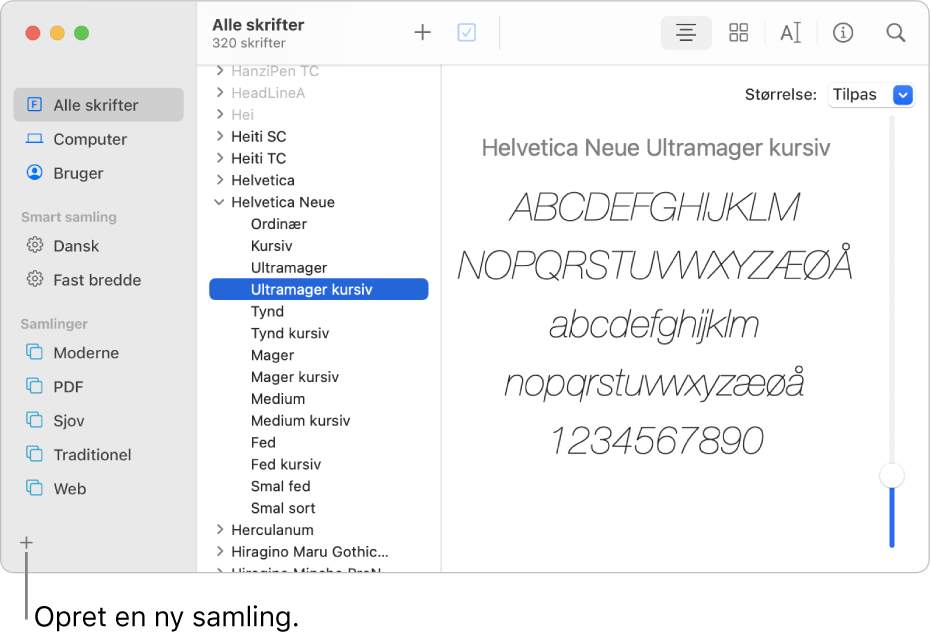
Bemærk: Samlinger, du opretter, vises i skriftvinduet og er tilgængelige, når du arbejder i visse apps, f.eks. TextEdit. Skriftbiblioteker, du opretter, vises ikke i skriftvinduet.
Opret en samling
Klik på knappen Tilføj
 under listen med samlinger i appen Skriftbog
under listen med samlinger i appen Skriftbog  på din Mac.
på din Mac.Vælg Oversigt > Vis indholdsoversigt, hvis du ikke kan se indholdsoversigten.
Skriv et navn på samlingen.
Træk skrifter fra listen med skrifter til din samling.
Du kan ikke føje en skrift til flere samlinger. Du kan ikke føje skrifter til smarte samlinger.
Føj en skrift til en samling
Vælg en skrift i indholdsoversigten i appen Skriftbog
 på din Mac.
på din Mac.Vælg Oversigt > Vis indholdsoversigt, hvis du ikke kan se indholdsoversigten.
Vælg den skrift, du vil tilføje, og træk den til navnet på samlingen.
Skriften findes stadig på sin oprindelige placering, efter du har føjet den til en samling.
Bemærk: Du kan ikke føje skrifter til smarte samlinger.
Fjern en skrift fra en samling
Vælg en samling i indholdsoversigten i appen Skriftbog
 på din Mac.
på din Mac.Vælg Oversigt > Vis indholdsoversigt, hvis du ikke kan se indholdsoversigten.
Vælg den skrift, du vil fjerne, og tryk på Slettetasten.
Klik på Fjern.
Skriften findes stadig i Skriftbog og i skriftvinduet, efter du har fjernet den fra en samling.
Bemærk: Du kan ikke fjerne skrifter fra smarte samlinger.
Opret en smart samling
En smart samling grupperer skrifter baseret på kriterier som f.eks. format og navn på familie. Hvis en skrift opfylder kriterierne, medtages den automatisk i den smarte samling.
Vælg Arkiv > Ny smart samling i appen Skriftbog
 på din Mac, og indtast derefter et navn til samlingen.
på din Mac, og indtast derefter et navn til samlingen.Klik på lokalmenuen under “Navn på samling”, og vælg derefter Alle for at finde skrifter, der svarer til alle de kriterier, du indtaster, eller En eller flere for at passe til et hvilket som helst af kriterierne.
Brug lokalmenuer og tekstfelter til at definere søgekriterier for samlingen. Klik på knappen Tilføj

Du kan f.eks. indstille kriterier som “Designformat er håndskrift” eller “Formatnavn indeholder Demi”.
Du redigerer en smart samling ved at vælge den og derefter vælge Arkiv > Rediger smart samling.
Opret et skriftbibliotek
Du kan bruge et bibliotek til at organisere dine skrifter. Hvis du f.eks. kun bruger en gruppe skrifter til et bestemt dokument, kan du oprette et skriftbibliotek til at opbevare skrifter, som hører sammen med dokumentet.
Vælg Arkiv > Nyt bibliotek i appen Skriftbog
 på din Mac, og indtast derefter et navn til biblioteket.
på din Mac, og indtast derefter et navn til biblioteket.Vælg biblioteket på listen med samlinger.
Vælg Arkiv > Tilføj skrifter, eller klik på knappen Tilføj
 på værktøjslinjen i Skriftbog.
på værktøjslinjen i Skriftbog.Vælg skriften, og klik på Åbn.
Skrifterne er godkendt. Hvis vinduet Kontrol af skrift vises, skal du vælge afkrydsningsfeltet ud for en skrift og derefter klikke på Installer det valgte.
Hvis du vil slette et skriftbibliotek, skal du vælge det på listen med samlinger, og derefter vælge Arkiv > Slet [Skriftbibliotek].
Opret en skriftsamling eller et bibliotek fra tekst
Vælg Apple

 , og klik derefter på Genveje.
, og klik derefter på Genveje.Vælg Tjenester på listen til venstre.
Klik på pilen
 ud for Tekst på listen til højre, og vælg derefter afkrydsningsfeltet ved Opret samling fra tekst eller Opret skriftbibliotek fra tekst.
ud for Tekst på listen til højre, og vælg derefter afkrydsningsfeltet ved Opret samling fra tekst eller Opret skriftbibliotek fra tekst.Vælg den tekst, hvis skrifter du vil bruge, i en app.
Vælg Tjenester i appens menu, og vælg derefter en af Opret-kommandoerne i afsnittet Tekst.