Final Cut Pro User Guide
- Welcome
-
- What’s new in Final Cut Pro 10.6.2
- What’s new in Final Cut Pro 10.6
- What’s new in Final Cut Pro 10.5.3
- What’s new in Final Cut Pro 10.5
- What’s new in Final Cut Pro 10.4.9
- What’s new in Final Cut Pro 10.4.7
- What’s new in Final Cut Pro 10.4.6
- What’s new in Final Cut Pro 10.4.4
- What’s new in Final Cut Pro 10.4.1
- What’s new in Final Cut Pro 10.4
- What’s new in Final Cut Pro 10.3
- What’s new in Final Cut Pro 10.2
- What’s new in Final Cut Pro 10.1.2
- What’s new in Final Cut Pro 10.1
- What’s new in Final Cut Pro 10.0.6
- What’s new in Final Cut Pro 10.0.3
- What’s new in Final Cut Pro 10.0.1
-
- Intro to effects
-
- Intro to transitions
- How transitions are created
- Add transitions
- Set the default transition
- Delete transitions
- Adjust transitions in the timeline
- Adjust transitions in the inspector and viewer
- Merge jump cuts with the Flow transition
- Adjust transitions with multiple images
- Modify transitions in Motion
-
- Add storylines
- Use the precision editor
- Conform frame sizes and rates
- Use XML to transfer projects
-
- Glossary
- Copyright

Enhance audio in Final Cut Pro
Final Cut Pro includes several powerful tools for analyzing and enhancing the audio in your projects, including:
Equalization: Choose from a handy menu of equalization presets.
Voice Isolation: Prioritizes human voices over other parts of the audio signal.
Loudness: Improves the main audio signal and makes it more uniform.
Background Noise Removal: Reduces background noise.
Hum Removal: Reduces common electrical hum noise at either 50 or 60 Hz.
Equalization and Voice Isolation must be enabled manually in the Audio Enhancements section of the Audio inspector. The other enhancements are designed to correct common audio problems automatically or with minor manual adjustments.
You can also analyze and fix audio problems when you import a clip. (See Audio analysis options in Final Cut Pro.)
Note: When you import a clip with the “Analyze Audio: Fix audio problems” import option selected, only severe audio problems are corrected. If the clip contains moderate problems, these appear in yellow next to Audio Analysis in the Audio Enhancements section of the Audio inspector after the clip is imported. To correct these problems, you need to automatically enhance audio in the Audio inspector.
Enhance audio automatically
In Final Cut Pro, select an audio clip or a video clip with audio in the timeline.
Important: Audio enhancement works on the component level, not the clip level. If your audio clip has more than one audio component (for example, a dual mono clip), select an individual component, then proceed with the enhancements.
Do one of the following:
Choose Modify > Enhance Audio (or press Option-Command-A).
Click the Enhancements pop-up menu below the viewer and choose Enhance Audio.
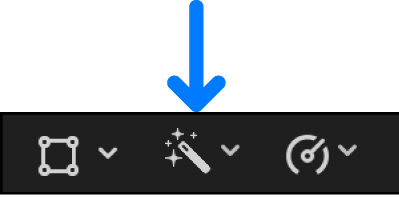
In the Audio inspector, click the Enhance Audio button
 next to Audio Analysis in the Audio Enhancements section.
next to Audio Analysis in the Audio Enhancements section.
If it isn’t already open, open the inspector, then click the Audio button at the top.
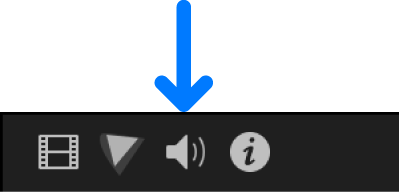
In the Audio Enhancements section of the inspector, a green checkmark to the right of an enhancement indicates that the clip was analyzed and, if necessary, adjusted for that enhancement. A blue checkbox appears next to each enhancement that was turned on to apply a correction. You can turn on additional enhancements by selecting their checkboxes (when an enhancement is turned on, its checkbox is blue).
Note: If the enhancement controls aren’t shown, position the pointer over the right side of the Audio Analysis bar (or any individual enhancement bar), then click Show.
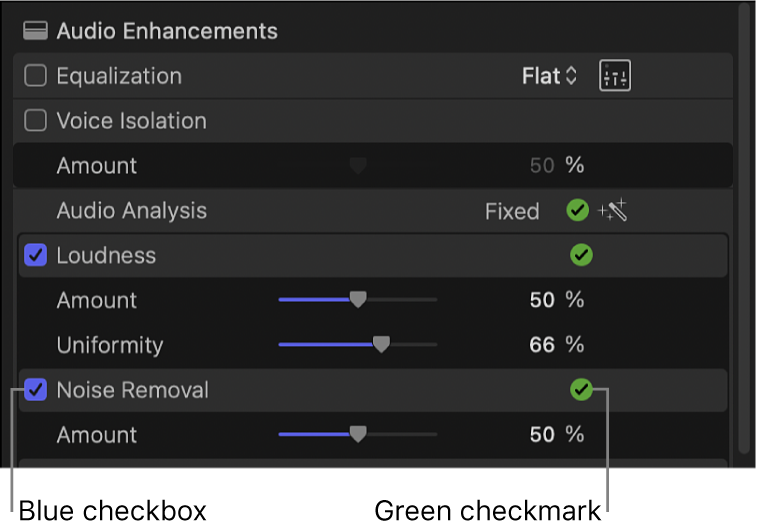
To adjust any enhancement manually, see Enhance audio manually.
To turn off an enhancement, deselect its checkbox. A yellow warning triangle may appear in the inspector, indicating potential problems.
Enhance audio manually
In Final Cut Pro, select an audio clip or a video clip with audio in the timeline.
Important: Audio enhancement works on the component level, not the clip level. If your audio clip has more than one audio component (for example, a dual mono clip), select an individual component, then proceed with the enhancements.
If it isn’t already open, open the inspector, then click the Audio button at the top.
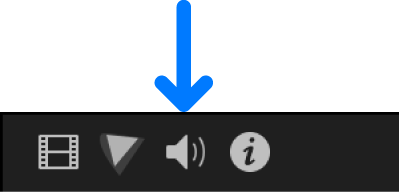
In the Audio Enhancements section of the Audio inspector, select the checkboxes for the enhancements you want to use, then do any of the following:
Adjust equalization: In the Equalization section, click the Equalization pop-up menu and choose an equalization preset, or click the Controls button
 to make manual adjustments.
to make manual adjustments.Change the percentage of voice isolation: Drag the Amount slider in the Voice Isolation section. Voice Isolation prioritizes any detectable human voices over other parts of the audio signal. Voice Isolation requires macOS Monterey 12.3 or later.
Change loudness settings: Drag the Amount and Uniformity sliders in the Loudness section. The Amount slider adjusts the overall loudness (compression) of the clip, and the Uniformity slider adjusts the dynamic range affected.
Change the percentage of background noise removal: Drag the Amount slider in the Noise Removal section.
Remove hum: Select either 50 Hz or 60 Hz in the Hum Removal section.
Note: If the enhancement controls aren’t shown, position the pointer over the right side of the Audio Analysis bar (or any individual enhancement bar), then click Show.
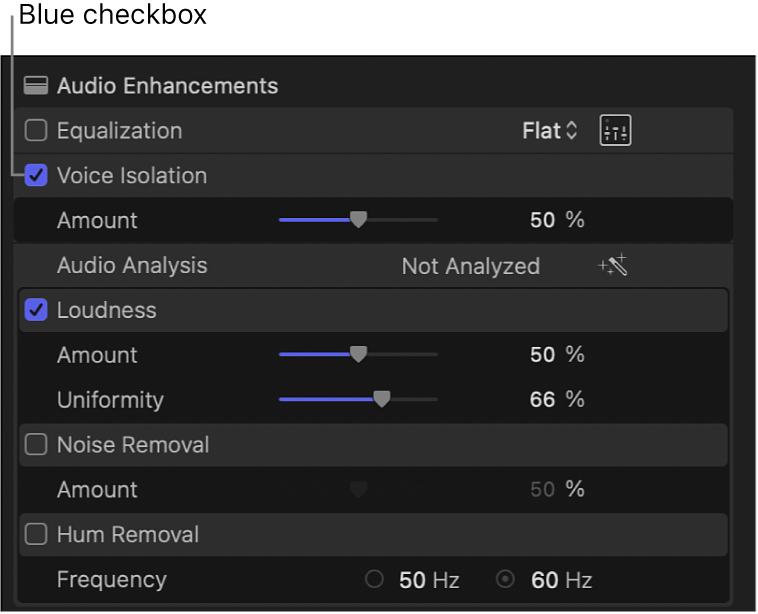
To turn off an enhancement, deselect its checkbox. A yellow warning triangle may appear in the inspector, indicating potential problems.
If you want a clip to sound like another clip, you can match the audio.
Download this guide: Apple Books | PDF