
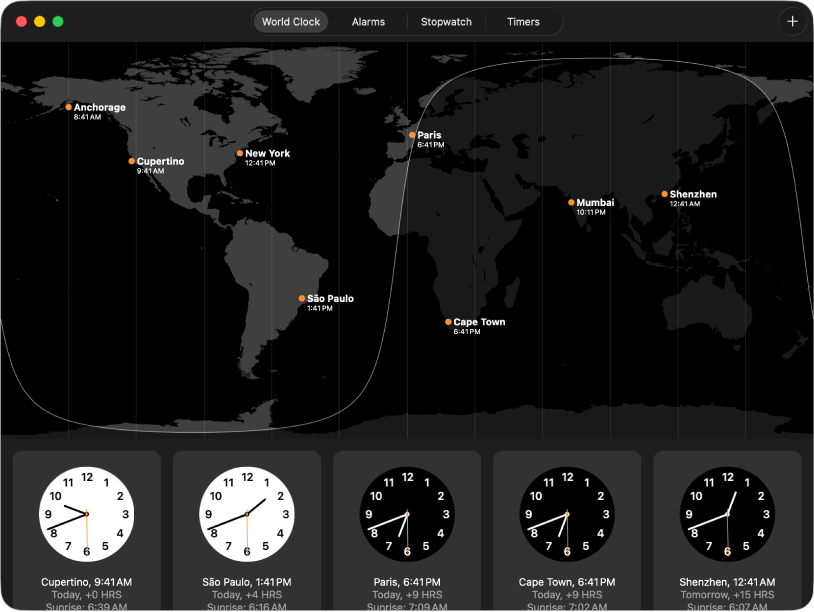
Hvor og hvornår?
Se nemt klokkeslættet i udvalgte byer overalt i verden, og se solopgang og solnedgang for de valgte lokaliteter.
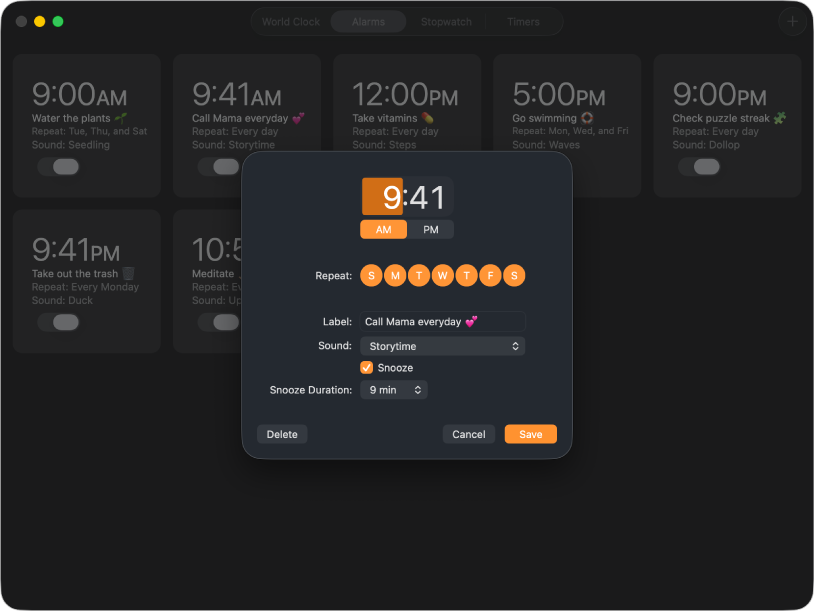
Få en påmindelse
Indstil alarmer til alle tider på døgnet, og indstil dem, så de gentages en eller flere dage i ugen. Tilpas hver alarm med unikke navne og lyde.
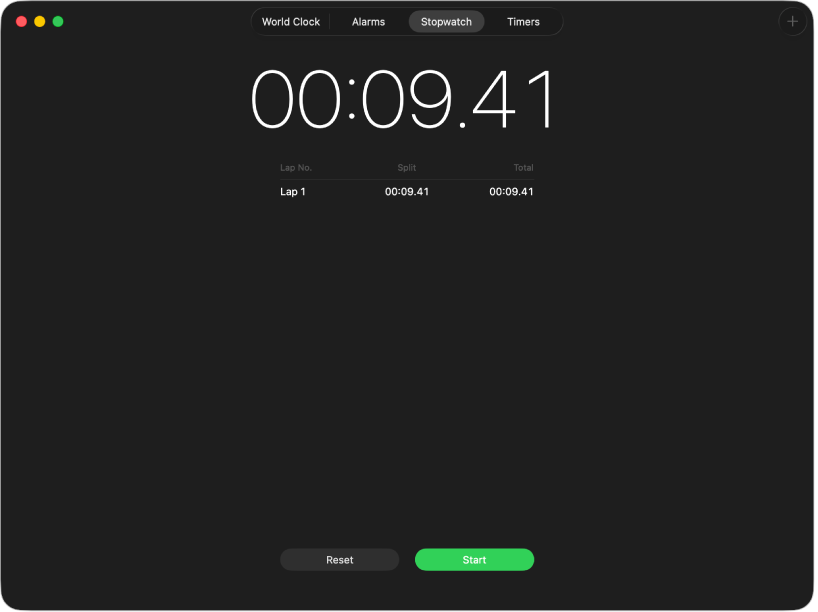
Klar, parat, start!
Stopuret registrerer – ned til en hundrededel af et sekund – hvor lang tid en aktivitet tager, uanset om det er at udføre et gøremål, løbe en omgang eller løse et puslespil.
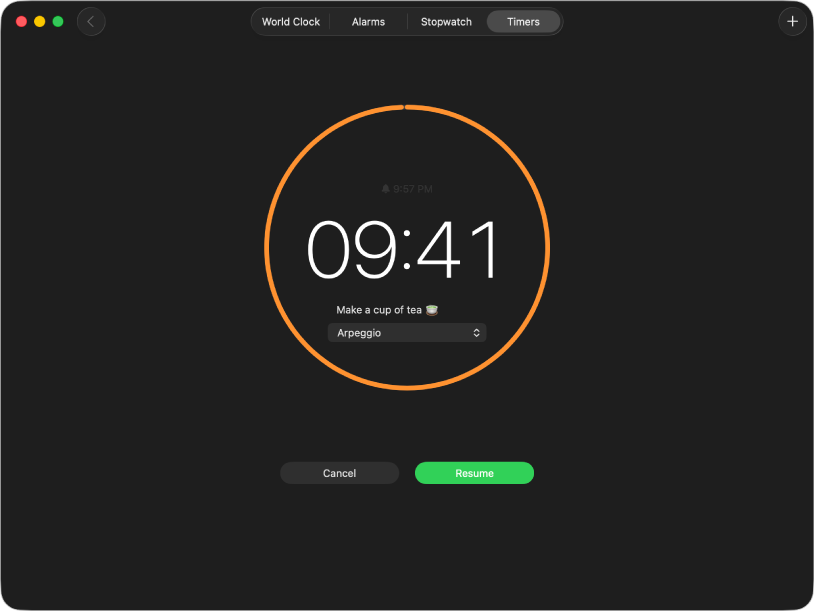
Nedtælling
Skal du bage småkager? Holde en pause? Indstil en eller flere tidtagninger, så du kan fokusere på andre ting, indtil tidtagningen slutter.
Du kan gennemse brugerhåndbogen til Ur ved at klikke på Indholdsfortegnelse øverst på siden eller skrive et ord eller udtryk i søgefeltet.