
Tilføj tekstmærker, klistermærker og emoji i Clips
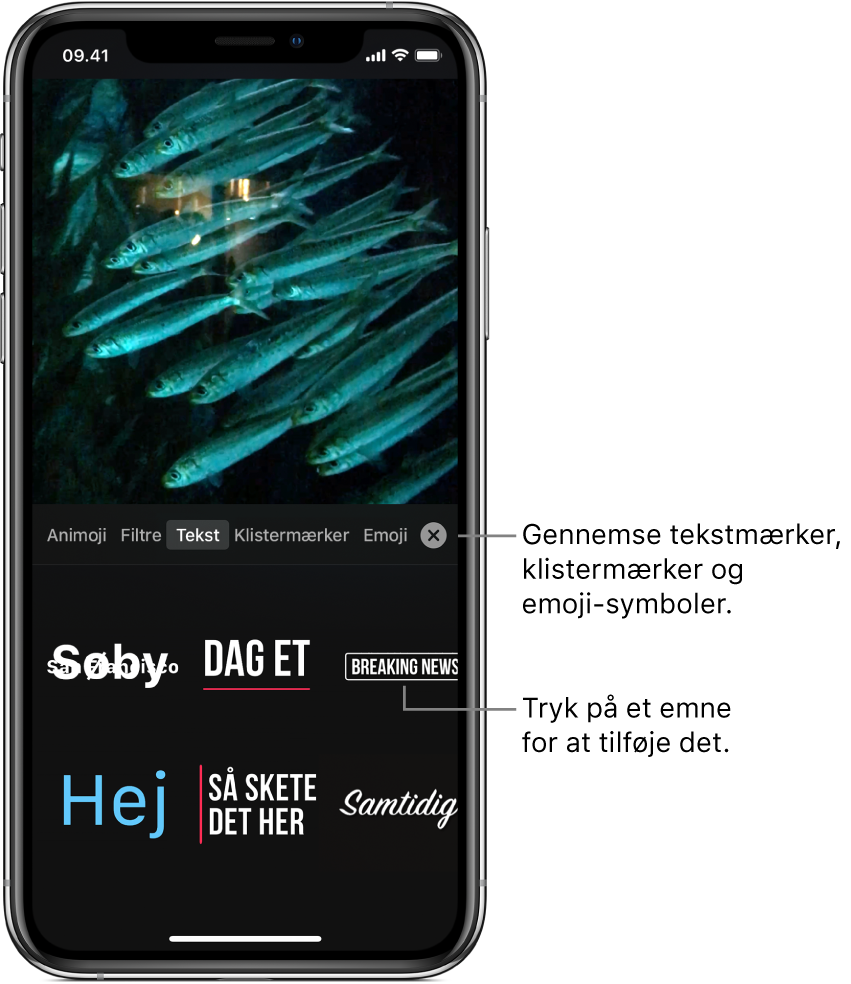
Du kan tilføje animerede mærker, som kan tilpasses, klistermærker og emojis på klip i din video, mens du optager eller senere.
Bemærk: Nogle tekstmærker og klistermærker kræver en Internetforbindelse.
Vælg et tekstmærke, et klistermærke eller en emoji før optagelse
Tryk på
 , mens et -projekt er åbent i appen Clips
, mens et -projekt er åbent i appen Clips  .
.Tryk på Tekst, Klistermærker eller Emoji.
Skub for at gennemse de tilgængelige valgmuligheder, og tryk derefter på den, du vil bruge.
Træk, roter eller knib for at ændre størrelsen på tekstmærket, klistermærket eller emojien.
Bemærk: Tekstmærker og klistermærker er fuldt animerede, men animationen vises kun, når du optager eller afspiller klippet.
Tryk på
 under fremviseren.
under fremviseren.Tekstmærket, klistermærket eller emojien tilføjes, når du optager et klip eller tager et foto. Hvis du vil slå tekstmærket, klistermærket eller emojien fra, så emnet ikke længere tilføjes, når du optager, skal du trykke på emnet og derefter trykke på Slet.
Føj et tekstmærke, et klistermærke eller en emoji til et klip i din video
Tryk på et klip, og tryk derefter på
 , mens et -projekt er åbent i appen Clips
, mens et -projekt er åbent i appen Clips  .
.Tryk på Tekst, Klistermærker eller Emoji.
Skub for at gennemse de tilgængelige valgmuligheder, og tryk derefter på den, du vil bruge.
Træk, roter eller knib for at ændre størrelsen på tekstmærket, klistermærket eller emojien.
Bemærk: Tekstmærker og klistermærker er fuldt animerede, men animationen vises kun, når du optager eller afspiller klippet.
Tryk på
 .
.
Rediger et tekstmærke
Tryk på et tekstmærke (eller tryk på et klip med et tekstmærke), mens et -projekt er åbent i appen Clips
 .
.Tryk på Rediger.
Når du er færdig, skal du trykke på Anvend øverst til højre og derefter trykke på
 .
.
Fjern et tekstmærke, klistermærke eller en emoji
Tryk på et klip med det emne, du vil fjerne, mens et -projekt er åbent i appen Clips
 .
.Tryk på emnet, tryk på Slet, og tryk derefter på OK.
Slå sporing fra
Når du føjer et tekstmærke, et klistermærke eller en emoji til et klip, slås sporing til som standard. Sporing matcher bevægelse i klippet, så det ser ud, som om et objekt er en del af scenen. Hvis du vil have et tekstmærke, et klistermærke eller en emoji til at blive et bestemt sted i din video i stedet for at følge bevægelser, kan du slå sporing fra.
Tryk på det klip, hvor du vil slå sporing fra, mens et -projekt er åbent i appen Clips
 .
.Tryk på emnet, tryk på Slå sporing fra, og tryk derefter på OK.