
Se og lås elevers skærme med Klasseværelse
Du kan kontrollere, hvordan og hvornår eleverne kan bruge deres enhed – herunder dele arkiver eller se deres skærm – for at sikre, at de er fokuseret på opgaven.
Bemærk: Du kan måske ikke udføre denne opgave. Det afhænger af, hvordan din løsning til administration af mobile enheder (MDM) er konfigureret. Kontakt din MDM-administrator, og bed vedkommende gennemgå Administrer AirPlay og skærmvisning til Klasseværelse i MDM.
Se flere elevers skærme
Vælg et fag i indholdsoversigten i Klasseværelse
 .
.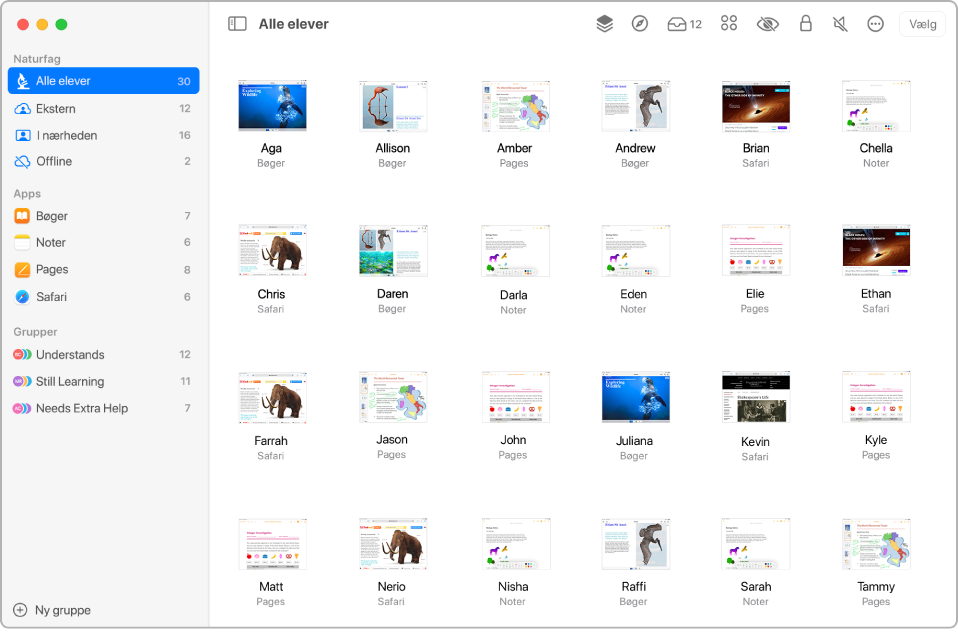
Gør et af følgende:
Vælg Alle elever i indholdsoversigten.
Vælg en bestemt gruppe i indholdsoversigten.
Opret en gruppe manuelt, og vælg den derefter i indholdsoversigten.
Klik på Vælg i øverste højre hjørne af skærmen, vælg de enkelte elever, og klik derefter på OK.
Klik på knappen Se skærme
 i rækken med handlinger.
i rækken med handlinger.Tryk på Kommando-plus (+) for at zoome ind og Kommando-minus (–) for at zoome ud. Du kan også bruge et pegefelt eller zoome ind og ud via menuen Oversigt.
Klik på knappen Se initialer
 , når du ikke vil se skærmene længere.
, når du ikke vil se skærmene længere.
Se en enkelt elevs skærm
Vælg et fag i indholdsoversigten i Klasseværelse
 .
.Vælg eleven.
Vinduet Handlinger åbnes.
Klik på knappen Se skærm
 .
.Tryk på Kommando-plus (+) for at zoome ind og Kommando-minus (–) for at zoome ud. Du kan også bruge et pegefelt eller zoome ind og ud via menuen Oversigt.
Klik på OK, når du ikke vil se skærmen længere.
Lås flere elevers skærme, eller lås dem op (kun fag i nærheden)
Du kan forhindre eleverne i at bruge deres enheder ved at låse dem. Når du låser elevernes enheder, skal eleverne skrive deres kode eller adgangskode, når skærmen er låst op.
Vælg et fag i indholdsoversigten i Klasseværelse
 .
.Gør et af følgende:
Vælg Alle elever i indholdsoversigten.
Vælg en bestemt gruppe i indholdsoversigten.
Opret en gruppe manuelt, og vælg den derefter i indholdsoversigten.
Klik på Vælg i øverste højre hjørne af skærmen, vælg de enkelte elever, og klik derefter på OK.
Gør et af følgende i rækken med handlinger:
Klik på Lås
 for at låse skærmene.
for at låse skærmene.Hvis skærmene allerede er låst, kan du klikke på Lås op
 for at låse dem op.
for at låse dem op.
Klik på OK.
Lås en enkelt elevs skærm, eller lås den op (kun fag i nærheden)
Du kan forhindre en elev i at bruge sin enhed ved at låse den. Når du låser en elevs enhed, skal eleven også skrive sin kode eller adgangskode, når skærmen er låst op.
Vælg et fag i indholdsoversigten i Klasseværelse
 .
.Vælg eleven.
Vinduet Handlinger åbnes.
Gør et af følgende:
Klik på Lås
 for at låse skærmen.
for at låse skærmen.Hvis skærmen allerede er låst, kan du klikke på Lås op
 for at låse den op.
for at låse den op.
Klik på OK.