
Administrer elevers brug af apps med Klasseværelse
Du kan administrere brugen af apps på elevernes enheder, f.eks. åbne, låse og dele oplysninger via forskellige apps.
Åbn en app på flere elevers enheder
Du kan åbne en app på alle elevers enheder. Denne opgave kan kun udføres, hvis alle elever har appen på deres enhed.
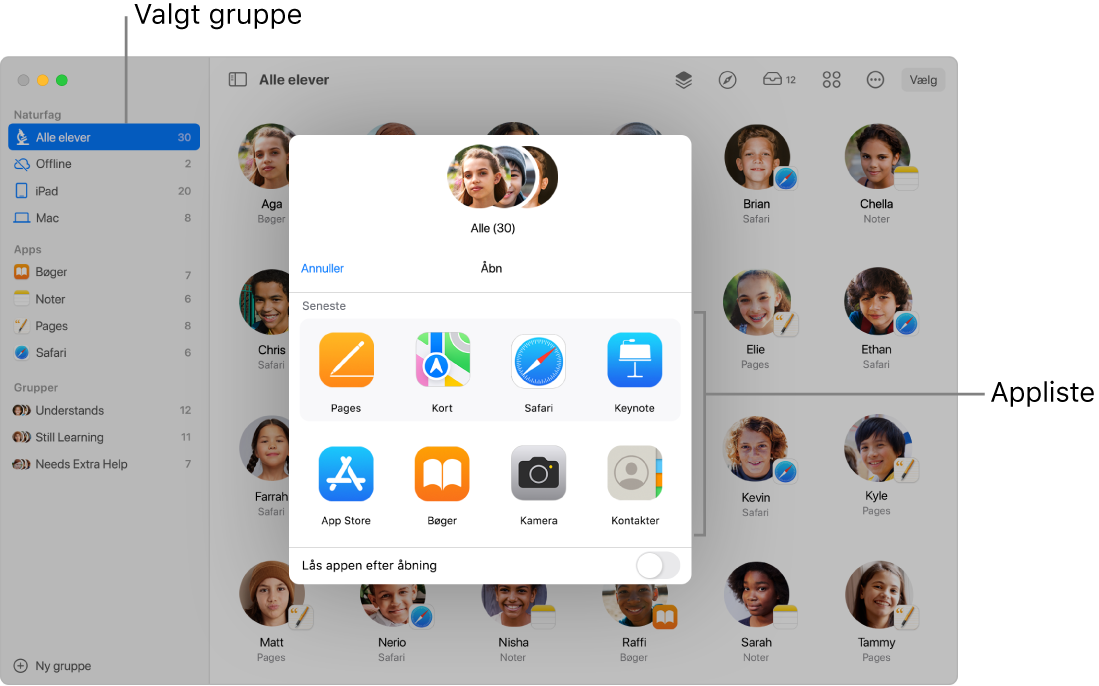
Vælg et fag i indholdsoversigten i Klasseværelse
 .
.Gør et af følgende:
Vælg Alle elever i indholdsoversigten.
Vælg en bestemt gruppe i indholdsoversigten.
Opret en gruppe manuelt, og vælg den derefter i indholdsoversigten.
Klik på Vælg i øverste højre hjørne af skærmen, vælg de enkelte elever, og klik derefter på OK.
Klik på Åbn
 i rækken med handlinger, og gør derefter et af følgende for at åbne en app på alle de valgte elevers enheder:
i rækken med handlinger, og gør derefter et af følgende for at åbne en app på alle de valgte elevers enheder:Vælg en app på listen.
Skriv navnet på en app i søgefeltet, og vælg derefter appen.
Du kan også vælge at åbne appen på din egen enhed.
Klik på OK.
Åbn en app på en enkelt elevs enhed
Du kan åbne en app på en enkelt elevs enhed. Opgaven kan kun udføres, hvis eleven har appen på sin enhed.
Vælg et fag i indholdsoversigten i Klasseværelse
 .
.Vælg eleven.
Vinduet Handlinger åbnes.
Klik på Åbn
 , og gør et af følgende for at åbne en app på elevens enhed:
, og gør et af følgende for at åbne en app på elevens enhed:Vælg en app på listen.
Skriv navnet på en app i søgefeltet, og vælg derefter appen.
Du kan også vælge at åbne appen på din egen enhed.
Klik på OK.
Skjul åbne apps på flere elevers enheder
Du kan skjule åbne apps på elevers enheder for at hjælpe dem med at fokusere på en opgave.
Vælg et fag i indholdsoversigten i Klasseværelse
 .
.Gør et af følgende:
Vælg Alle elever i indholdsoversigten.
Vælg en bestemt gruppe i indholdsoversigten.
Opret en gruppe manuelt, og vælg den derefter i indholdsoversigten.
Klik på Vælg i øverste højre hjørne af skærmen, vælg de enkelte elever, og klik derefter på OK.
Klik på Skjul
 i rækken med handlinger, og klik på OK.
i rækken med handlinger, og klik på OK.
Skjul åbne apps på en enkelt elevs enhed
Du kan skjule åbne apps på en elevs enhed for at hjælpe eleven med at fokusere på en opgave.
Vælg et fag i indholdsoversigten i Klasseværelse
 .
.Vælg eleven.
Vinduet Handlinger åbnes.
Klik på Skjul
 , og klim derefter på OK.
, og klim derefter på OK.
Lås en åben app på flere elevers iPad-enheder (kun fag i nærheden)
Du kan låse en app, der er åben på elevernes iPad, og forhindre eleverne i at lukke appen eller åbne en anden app. Opgaven kan kun udføres, hvis eleverne har appen på deres iPad-enhed.
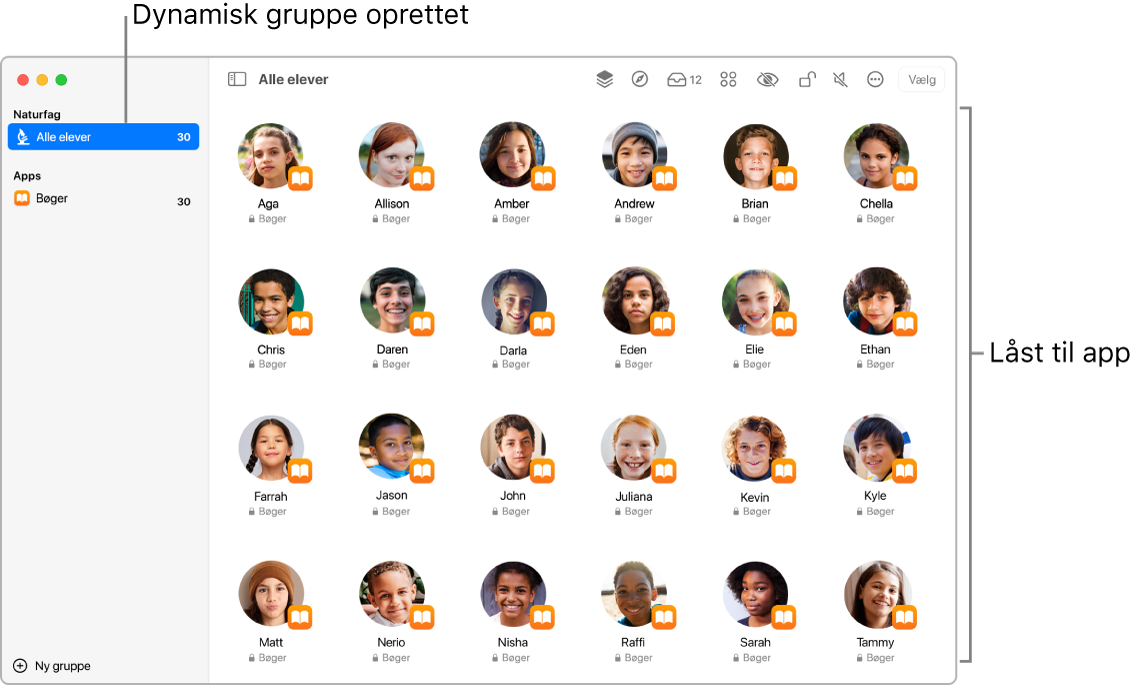
Vælg et fag i indholdsoversigten i Klasseværelse
 .
.Gør et af følgende:
Vælg Alle elever i indholdsoversigten.
Vælg en bestemt gruppe i indholdsoversigten.
Opret en gruppe manuelt, og vælg den derefter i indholdsoversigten.
Klik på Vælg i øverste højre hjørne af skærmen, vælg de enkelte elever, og klik derefter på OK.
Klik på Åbn
 i rækken med handlinger, og gør derefter et af følgende for at åbne den pågældende app på alle de valgte elevers iPad:
i rækken med handlinger, og gør derefter et af følgende for at åbne den pågældende app på alle de valgte elevers iPad:Rul for at finde appen på listen.
Skriv navnet på appen i søgefeltet.
Vælg afkrydsningsfeltet “Lås appen efter åbning”, og vælg appen for at åbne den på elevernes enheder.
Du kan også vælge at åbne appen på din egen enhed.
Klik på OK.
Lås en åben app på en enkelt elevs iPad (kun fag i nærheden)
Du kan låse en app, der er åben på en elevs iPad, og forhindre eleven i at lukke appen eller åbne en anden app. Opgaven kan kun udføres, hvis eleven har appen på sin iPad.
Vælg et fag i indholdsoversigten i Klasseværelse
 .
.Vælg eleven.
Vinduet Handlinger åbnes.
Klik på Åbn
 i rækken med handlinger, og gør derefter et af følgende for at åbne den pågældende app på elevens iPad:
i rækken med handlinger, og gør derefter et af følgende for at åbne den pågældende app på elevens iPad:Rul for at finde appen på listen.
Skriv navnet på appen i søgefeltet.
Vælg afkrydsningsfeltet “Lås appen efter åbning”, og vælg appen for at åbne den på elevens iPad.
Du kan også vælge at åbne appen på din egen enhed.
Klik på OK.
Lås flere iPad-enheder, der er låst til en app, op (kun fag i nærheden)
Hvis du har låst en åben app på en gruppe enheder, kan du nemt slå funktionen fra for alle iPad-enheder i gruppen. Hvis nogle elevers enheder er låst, låses deres skærme også op. Den app, du har låst op, bliver ved med at være aktiv.
Vælg et fag i indholdsoversigten i Klasseværelse
 .
.Vælg den gruppe, hvor “Lås i appen efter åbning” er slået til.
Klik på Lås op
 i rækken med handlinger for at slå “Lås i app efter åbning” fra, og klik på OK.
i rækken med handlinger for at slå “Lås i app efter åbning” fra, og klik på OK.
Lås en enkelt iPad, der er låst til en app, op (kun fag i nærheden)
Hvis du har låst en åben app på en iPad, kan du nemt låse den op. Hvis elevens enhed er låst, låses skærmen også op. Den app, du har låst op, bliver ved med at være aktiv.
Vælg et fag i indholdsoversigten i Klasseværelse
 .
.Vælg den elev, som “Lås appen efter åbning” er slået til hos.
Vinduet Handlinger åbnes.
Klik på Lås op
 for at slå “Lås appen efter åbning” fra, og klik på OK.
for at slå “Lås appen efter åbning” fra, og klik på OK.
Del dokumenter direkte fra en app
Du kan også dele et dokument fra en app. Du kan f.eks. dele et dokument fra appen Pages.
Vælg et fag i indholdsoversigten i Klasseværelse
 .
.Klik på menuen Del, og vælg Send en kopi.
Vælg AirDrop.
I nogle apps kan du måske vælge et dokumentformat.
Klik på Næste, og vælg derefter en elev eller en gruppe på listen.