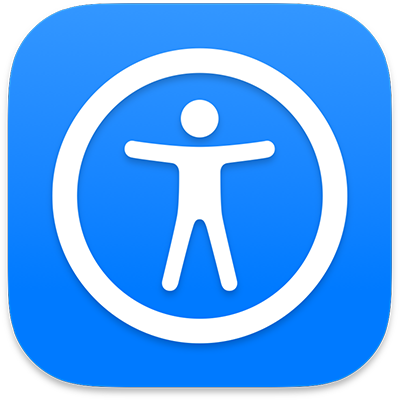
Brugerhåndbog til Stemmekontrol, Knapbetjening og Tilgængelighedstastatur
til macOS Sonoma
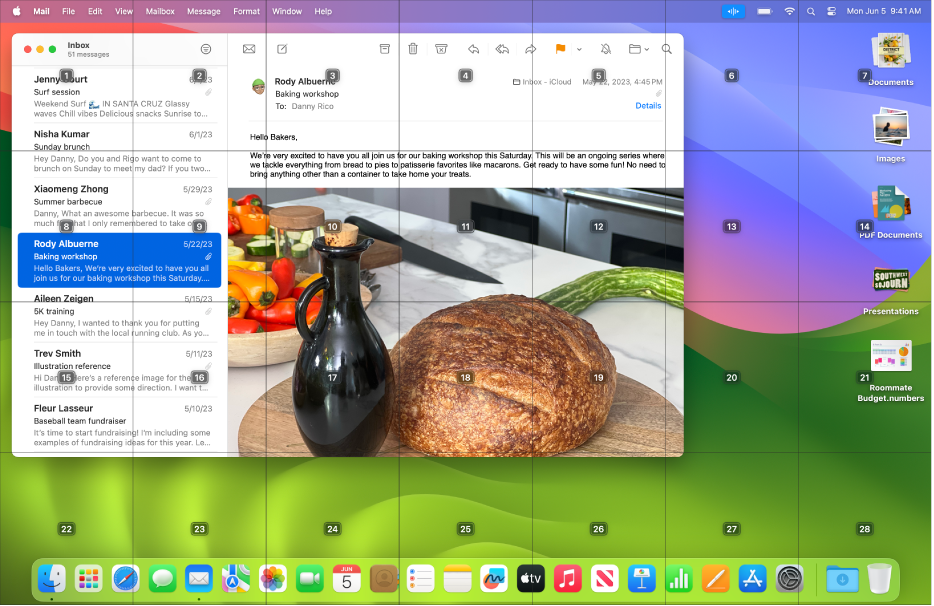
Stemmekontrol
Med Stemmekontrol kan du sige kommandoer for at navigere på skrivebordet og i apps, interagere med indhold på skærmen, diktere og redigere tekst m.m.
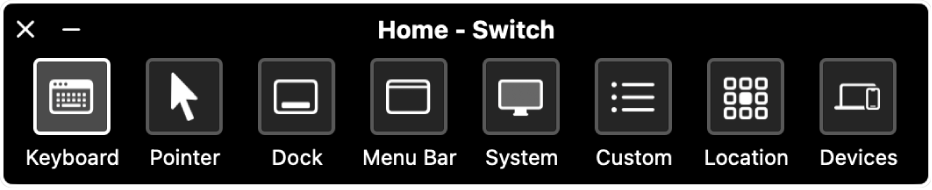
Knapbetjening
Med Knapbetjening kan du bruge en adaptiv enhed til nemmere at skrive tekst, navigere i og interagere med indholdet på skærmen og betjene din Mac.
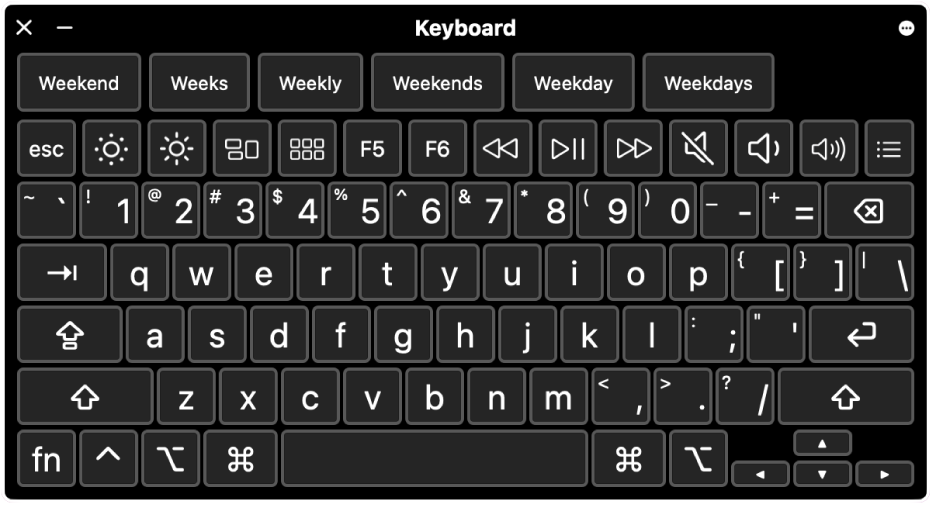
Tilgængelighedstastatur
Brug tilgængelighedstastaturet på skærmen (med Pause) til at skrive tekst og betjene din Mac uden et fysisk tastatur, og udfør handlinger med musen ved hjælp af teknologi til registrering af øjen- eller hovedbevægelser.
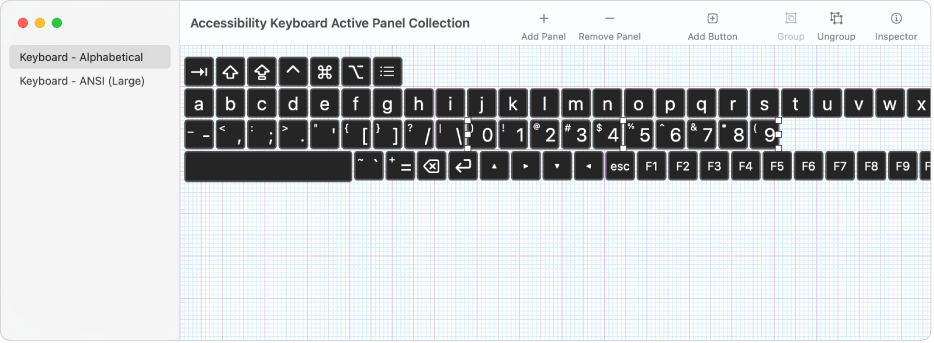
Panelredigeringsværktøj
Med panelredigeringsværktøjet kan du oprette specielle paneler, du kan bruge med Knapbetjening eller tilgængelighedstastaturet på din Mac.
Du kan gennemse brugerhåndbogen til Stemmekontrol, Knapbetjening og Tilgængelighedstastatur ved at klikke på indholdsfortegnelsen øverst på siden eller skrive et ord eller udtryk i søgefeltet.
Gå til Apples websted om support til Tilgængelighed, hvis du har brug for flere ressourcer.