Brug Safari-webapps på Mac
Fra og med macOS Sonoma kan du bruge Safari til at gemme enhver webside som en webapp, så du kan bruge den uafhængigt af Safari. Webapps tilbyder en strømlinet, applignende oplevelse og nem adgang fra Dock.
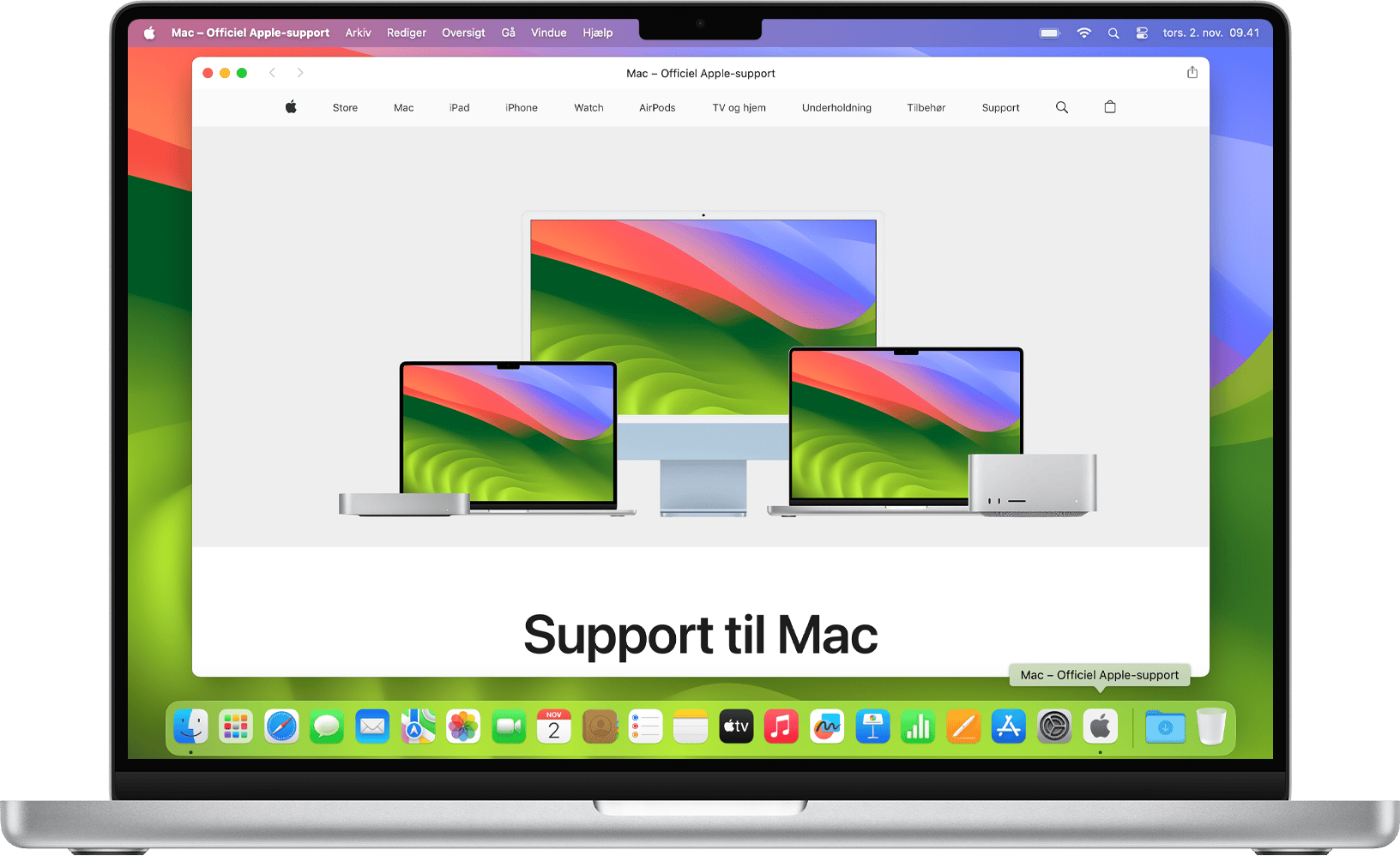
Sådan adskiller en webapp sig fra en webside
Sådan opretter du en webapp fra en webside
Sådan ændrer du webappindstillinger
Sådan bruger du notifikationer med en webapp
Sådan adskiller en webapp sig fra en webside
Når du bruger en webside som en webapp, ser den ud og opfører sig, ligesom den gør i Safari. Alligevel er oplevelsen af at bruge en webapp forskellig på flere måder.
En webapp fungerer uafhængigt af Safari. Den deler ingen browserhistorik, cookies, webstedsdata eller indstillinger På denne måde holdes din browsing adskilt, som når du bruger en Safari-profil. Det, du laver i en webapp, bliver i webappen.
En webapp har en strømlinet værktøjslinje, som kun indeholder en Tilbage-knap, Frem-knap og . Hvis du har brug for Safari-funktioner såsom bogmærker, faner eller udvidelser, kan du nemt skifte til Safari: Klik på knappen Del, og vælg derefter Åbn i Safari. Du kan også vælge Arkiv > Åbn i Safari.
En webapp kan have et hvilket som helst navn eller symbol, du ønsker.
For websteder, der sender notifikationer, kan webappens symbol i Dock vise antallet af ulæste notifikationer.
På alle andre måder fungerer en webapp som enhver anden app. Du kan endda tilføje den som et login-element, så den åbner automatisk, når du logger ind.
Sådan opretter du en webapp fra en webside
Kræver macOS Sonoma eller nyere versioner
I Safari skal du åbne den webside, du vil bruge som en webapp.
Fra menulinjen skal du vælge Arkiv > Føj til Dock. Eller klik på på Safari-værktøjslinjen, og vælg derefter Føj til Dock.
Indtast det navn, du vil bruge til webappen, og klik derefter på Tilføj. Webappen gemmes i mappen Apps i din hjemmemappe, og du kan åbne den fra Dock, Launchpad eller Spotlight.
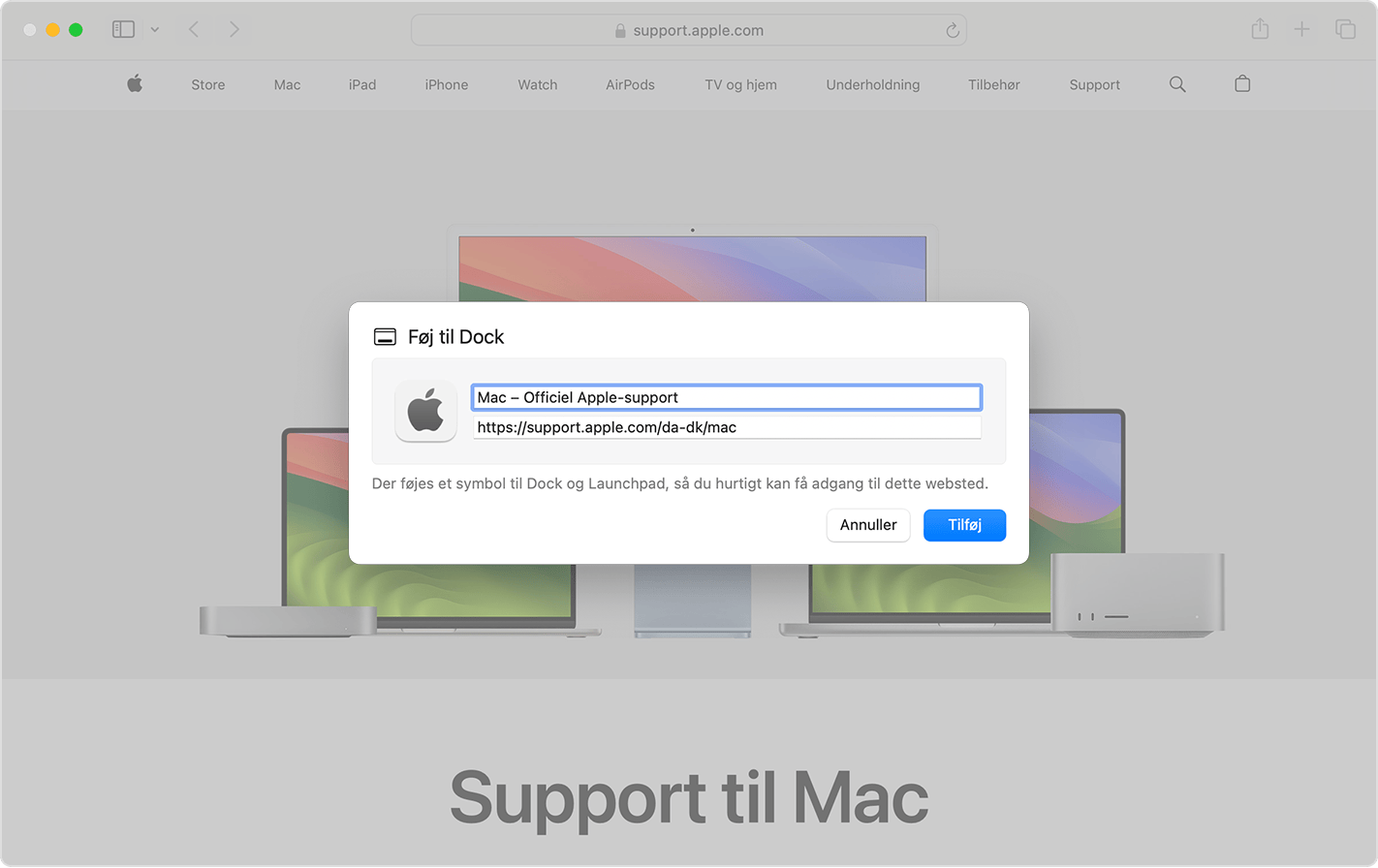
Sådan ændrer du webappindstillinger
Åbn webappen, klik på appens navn i menulinjen, og vælg derefter Indstillinger i menuen.
Navn på app: Skriv et nyt navn til appen.
URL til app: Skriv en ny URL til appen, eller klik på Indstil til aktuel side.
Symbol: Klik på det viste symbol, og vælg derefter et nyt billede fra den arkivdialog, der åbnes.
Vis navigationsknapper: Vælg, om værktøjslinjen skal vise Tilbage-knappen, Frem-knappen, appnavnet og Del-knappen.
Vis farve på titellinje: Vælg, om farven på titellinjen skal tilpasses til webstedets farve.
Fra fanen Anonymitet kan du åbne indstillingerne Anonymitet & sikkerhed eller rydde webstedets data, inklusive cookies og caches.
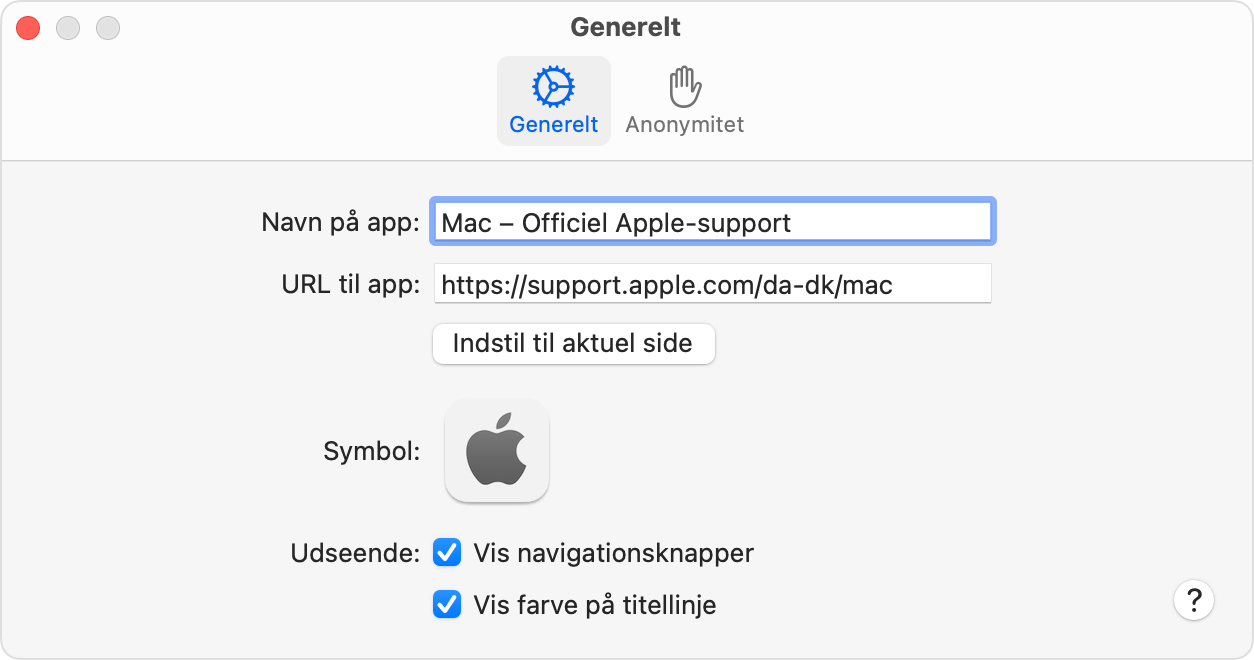
Sådan bruger du notifikationer med en webapp
Hvis et websted er designet til at sende dig notifikationer om nyt eller opdateret webstedsindhold, beder appen om din tilladelse til at gøre det. Hvis du klikker på Tillad, når du bliver bedt om det, vises disse notifikationer på låseskærmen og i Notifikationscenter. Webapps understøtter en ekstra notifikationsfunktion: Antallet af ulæste notifikationer vises som et rødt mærke på appens symbol i Dock.
Hvis du vil bruge denne funktion, skal du besvare webstedets notifikationsanmodning i webappen, ikke i Safari. Webappen vises derefter i Notifikationsindstillinger: Vælg Apple-menuen > Systemindstillinger, klik på Notifikationer i indholdsoversigten, og vælg derefter webappen fra listen over apps til højre. Webapps er angivet som navnet på webappen, ikke webstedets URL-adresse.
Sådan sletter du en webapp
Webapps gemmes i mappen Programmer i din hjemmemappe. Hvis du vil slette en webapp, skal du åbne din hjemmemappe, f.eks. ved at vælge Gå > Hjem på menulinjen i Finder. Åbn derefter mappen Programmer, og træk webappen til papirkurven.