Brug Blackmagic eGPU med din Mac
Blackmagic eGPU og Blackmagic eGPU Pro er eksterne grafikprocessorer, der giver din Mac mere grafikydeevne til professionelle apps, spil, oprettelse af VR-indhold og meget mere.
Blackmagic eGPU og Blackmagic eGPU Pro kræver en Mac med en Intel-processor.

Blackmagic Designs Blackmagic eGPU og Blackmagic eGPU Pro, der er skabt i tæt samarbejde med Apple, giver hurtigere arbejdsgange i professionelle programmer, bedre gameplay i spil og mere naturtro oprettelse af VR-indhold på din Mac.
Tekniske specifikationer
Blackmagic eGPU har en Radeon Pro 580-grafikprocessor med 8 GB DDR5-hukommelse, hvilket giver din tilsluttede Mac samme grafikydeevne som en 27" iMac i den højere prisklasse.
Blackmagic eGPU Pro har en Radeon RX Vega 56-grafikprocessor med 8 GB HBM2-hukommelse. Dette giver din tilsluttede Mac en grafikydeevne, der svarer til iMac Pro.
Foruden at booste grafikydeevnen giver begge Blackmagic eGPU’er 85 W strøm til MacBook Air og MacBook Pro.
Blackmagic eGPU har disse porte til tilslutning af skærme og VR-tilbehør:
To Thunderbolt 3 (USB-C)
Fire USB 3.0
En HDMI 2.0
Blackmagic eGPU Pro har disse porte:
To Thunderbolt 3 (USB-C)
Fire USB 3.0
En HDMI 2.0
En DisplayPort 1.4
Systemkrav
Blackmagic eGPU er kompatibel med enhver Mac med en Intel-processor og Thunderbolt 3-porte, der kører macOS High Sierra 10.13.5 eller en nyere version. Blackmagic eGPU Pro kræver en Mac med en Intel-processor og Thunderbolt 3-porte, der kører macOS Mojave 10.14.1 eller en nyere version.
Hvis du har en Mac mini (2018) eller Mac Pro (2019) med FileVault slået til, skal du sørge for at slutte din primære skærm direkte til din computer under start. Når du er logget ind og kan se skrivebordet i macOS, kan du tage skærmstikket ud af din computer og slutte det til din Blackmagic eGPU.
Hvis du vil forbinde Apple Pro Display XDR til Blackmagic eGPU eller Blackmagic eGPU Pro, skal du sørge for, at din Mac kører macOS Catalina 10.15.2, og at din eGPU har den nyeste firmware.
Sådan opdaterer du firmwaren til din eGPU:
Gå til Blackmagic-webstedet.
Vælg produktserien DaVinci Resolve, Fusion and Blackmagic eGPU.
Download og installer den nyeste firmware til din eGPU.
Tilslut og brug Blackmagic eGPU
Når du tilslutter Blackmagic eGPU eller Blackmagic eGPU Pro til din Mac med et Thunderbolt 3-kabel (USB-C), vises emnet eGPU for at angive, at eGPU er klar til brug.
Blackmagic eGPU accelererer automatisk grafikken fra Metal-baserede apps på eksterne skærme og enheder, der er tilsluttet eGPU'en. Du kan bruge Aktivitetsovervågning til at bekræfte, at din eGPU er i brug:
Åbn Aktivitetsovervågning, der ligger i mappen Hjælpeprogrammer i Programmer.
Vælg Vindue > GPU-historik. Der vises en graf med et overblik over computerens interne GPU og Blackmagic eGPU.
For at afbryde Blackmagic eGPU skal du bruge for sikkert at afbryde eGPU'en fra din Mac, før du trækker kablet ud.
Brug indstillingen "Foretræk ekstern GPU"
Fra og med macOS Mojave 10.14 kan du slå "Foretræk ekstern GPU" til i panelet Vis info for en specifik app i Finder. Med denne indstilling kan Blackmagic eGPU og Blackmagic eGPU Pro øge apphastigheden på enhver skærm, der er tilsluttet din Mac – blandt andet skærme, der er indbygget i din Mac:
Forlad appen, hvis den er åben.
Vælg appen i Finder. De fleste apps ligger i mappen Programmer. Hvis du åbner appen fra et alias eller et startprogram, skal du Ctrl-klikke på appens symbol og vælge Vis original i lokalmenuen. Vælg derefter den oprindelige app.
Tryk på Kommando-I for at få vist appens infovindue.
Marker afkrydsningsfeltet ud for Foretræk ekstern GPU.
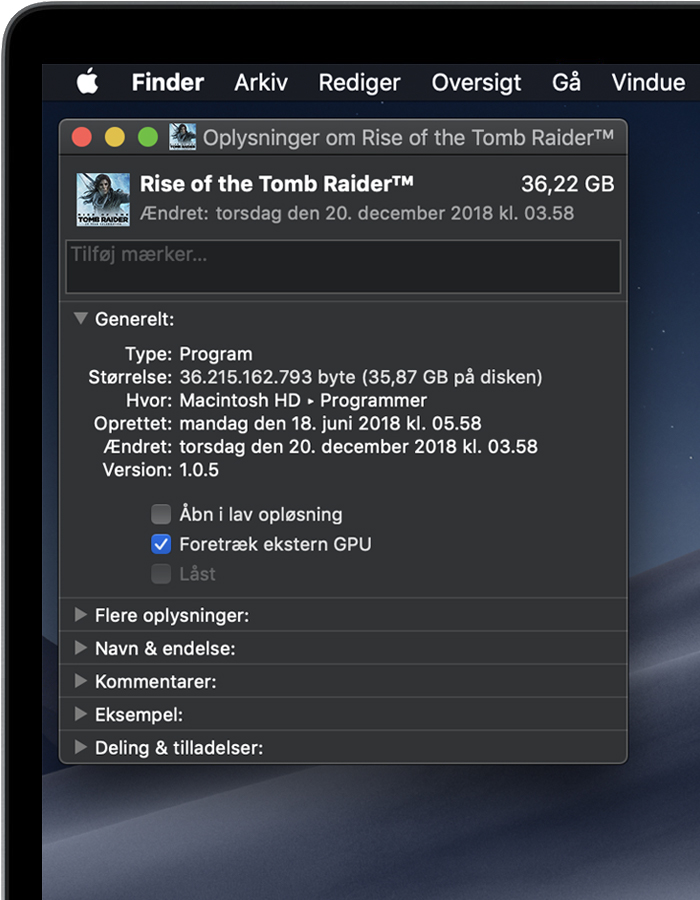
Åbn appen for at bruge den sammen med eGPU'en.
Læs mere om brug af eGPU'er med din Mac.
Læs mere
macOS understøtter i øjeblikket ikke eGPU'er i Windows med Boot Camp, eller når din Mac er i macOS-gendannelse, ved FileVault-login eller under installation af systemopdateringer.
Oplysninger om produkter, der ikke er produceret af Apple, eller uafhængige websteder, der ikke styres eller testes af Apple, leveres uden Apples anbefaling eller godkendelse. Apple påtager sig intet ansvar, hvad angår valg, ydeevne eller brug af websteder eller produkter fra andre producenter. Apple giver ingen erklæringer med hensyn til nøjagtigheden eller pålideligheden af websteder fra andre producenter. Kontakt producenten for at få flere oplysninger.