Sådan bruger du en ekstern grafikprocessor med din Mac
Din Thunderbolt 3-udstyrede Mac, der kører macOS High Sierra 10.13.4 eller en nyere version, kan få adgang til ekstra grafikydeevne ved at oprette forbindelse til en ekstern grafikprocessor (også kendt som en eGPU).
Hvis du vil bruge en eGPU, skal du have en Mac med en Intel-processor.
En eGPU kan give din Mac ekstra grafikydeevne til professionelle apps, 3D-spil, VR-indholdsoprettelse og meget mere.
eGPU'er understøttes af alle Mac-computere med en Intel-processor og Thunderbolt 3-porte1, der kører macOS High Sierra 10.13.4 eller en nyere version. Læs mere om, hvordan du opdaterer softwaren på din Mac.
Med en eGPU kan du gøre alt dette på din Mac:
Få mere fart i de apps og spil, der bruger Metal, OpenGL og OpenCL
Tilslutte ekstra eksterne skærme
Bruge Virtual Reality-headset tilsluttet eGPU'en
Oplade din MacBook Pro, mens du bruger eGPU'en
Bruge en eGPU med din MacBook Pro, mens dens indbyggede skærm er slået ned
Tilslutte en eGPU, mens en bruger er logget ind
Tilslutte mere end én eGPU via de mange Thunderbolt 3-porte (USB-C) på din Mac2
Brug til at frakoble eGPU'en på sikker vis
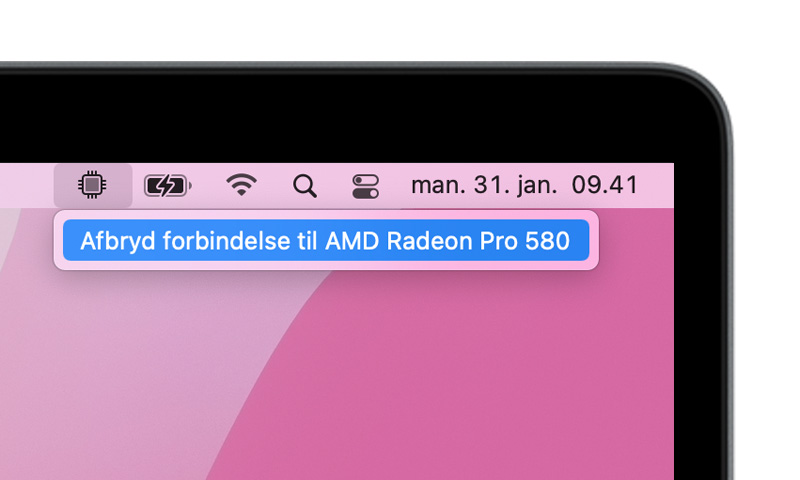
Få vist aktivitetsniveauerne for indbyggede og eksterne GPU'er (Åbn Aktivitetsovervågning, og vælg derefter Vindue > GPU-historik).
eGPU-understøttelse i apps og spil
eGPU-understøttelse i macOS High Sierra 10.13.4 og nyere versioner er designet til at øge hastigheden af de apps og spil, som bruger Metal, OpenGL og OpenCL, og som kan drage fordel af en effektiv eGPU. Ikke alle apps og spil understøtter eGPU-acceleration. Kontakt appens udvikler for at få mere at vide.3
En eGPU kan typisk forbedre ydeevnen i disse typer af apps:
Professionelle apps designet til at gøre brug af flere GPU'er
3D-spil, hvor en ekstern skærm er direkte tilsluttet eGPU'en
VR-apps, hvor et VR-headset er direkte tilsluttet eGPU'en
Professionelle apps og 3D-spil, der øger hastigheden for den indbyggede skærm på en iMac, iMac Pro, MacBook Air eller MacBook Pro (denne funktion skal aktiveres af appens udvikler).
Du kan konfigurere apps til at bruge en eGPU ved hjælp af en af de følgende metoder.
Sådan bruger du valgmuligheden Foretræk ekstern GPU
Fra og med macOS Mojave 10.14 kan du slå Foretræk ekstern GPU til i panelet Vis info for en specifik app i Finder. Med denne mulighed kan eGPU'en øge hastigheden i apps på enhver skærm, der er tilsluttet din Mac, herunder skærme, der er indbygget i iMac, iMac Pro, MacBook Air og MacBook Pro:
Forlad appen, hvis den er åben.
Vælg appen i Finder. De fleste apps ligger i mappen Programmer. Hvis du åbner appen fra et alias eller et startprogram, skal du Ctrl-klikke på appens symbol og vælge Vis original i lokalmenuen. Vælg derefter den oprindelige app.
Tryk på Kommando-I for at få vist appens infovindue.
Markér afkrydsningsfeltet ud for Foretræk ekstern GPU.
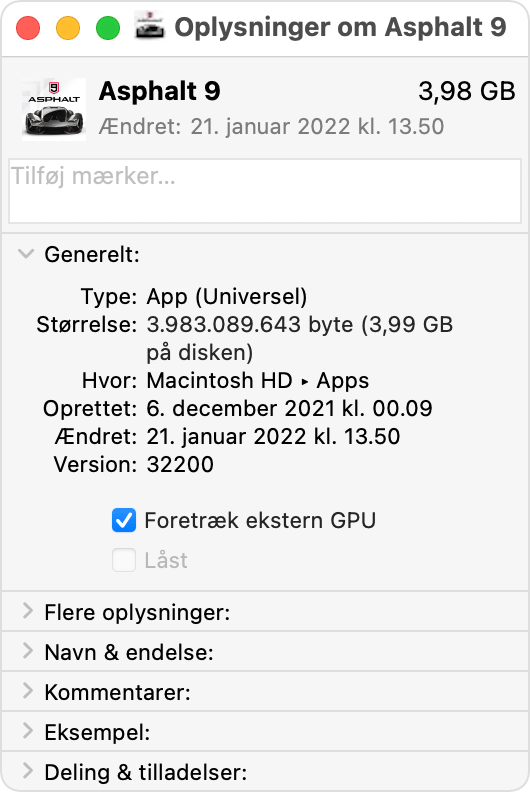
Åbn appen for at bruge den sammen med eGPU'en.
Denne valgmulighed vises ikke, hvis en eGPU ikke er tilsluttet, hvis du ikke har en Mac med macOS Mojave eller en nyere version, eller hvis appen selv administrerer valget af GPU. Nogle programmer, som f.eks. Final Cut Pro, vælger direkte, hvilke grafikprocessorer der bruges, og ignorerer afkrydsningsfeltet Foretræk ekstern GPU.
Sådan indstiller du en eGPU-tilsluttet skærm som den primære skærm
Hvis du har sluttet en ekstern skærm til din eGPU, kan du vælge den som den primære skærm til alle apps. Eftersom apps som standard bruger den GPU, der er tilknyttet den primære skærm, fungerer denne mulighed til en lang række forskellige apps.
I macOS Monterey og nyere:
Forlad alle åbne apps, som du ønsker, at eGPU'en skal øge hastigheden for på den primære skærm.
Vælg Apple-menuen > Systemindstillinger, og klik derefter på Skærme.
Vælg den skærm, der er knyttet til eGPU'en, og vælg derefter Brug som hovedskærm.
Åbn de apps, du vil bruge sammen med eGPU'en.
I macOS Big Sur og ældre versioner:
Forlad alle åbne apps, som du ønsker, at eGPU'en skal øge hastigheden for på den primære skærm.
Vælg Apple-menuen > Systemindstillinger. Klik på Skærme, og vælg derefter fanen Opstilling.
Træk den hvide menulinje over på boksen, der repræsenterer skærmen, der er tilsluttet eGPU'en.
Åbn de apps, du vil bruge sammen med eGPU'en.
Hvis du frakobler eGPU'en, går din Mac tilbage til som standard at bruge de interne grafikprocessorer, der kører den indbyggede skærm. Når eGPU'en er tilsluttet igen, indstiller den automatisk den eksterne skærm som den primære skærm.
Om GPU-drivere til macOS
Drivere til Mac-hardware og GPU-software har altid været dybt integreret i systemet. Designet understøtter den visuelt detaljerede og grafiske macOS-oplevelse og tilbyder mange dybere funktioner til platformsdatabehandling og grafik. Disse omfatter at øge hastigheden for brugergrænsefladen, understøttelse af avancerede skærmfunktioner, gengivelse af 3D-grafik i professionel software og spil, behandling af billeder og videoer, kørsel af effektive GPU-databehandlingsfunktioner og at øge hastigheden for maskinlæringsopgaver. Denne dybe integration giver også mulighed for optimal batterilevetid samt forbedret systemydeevne og stabilitet.
Apple udvikler, integrerer og understøtter GPU-drivere til macOS for at sikre, at der er ensartede GPU-funktioner på tværs af alle Mac-produkter, herunder kraftfulde API'er som Metal, Core Animation, Core Image og Core ML. For at kunne levere den bedst mulige kundeoplevelse skal GPU'er udvikles, integreres, testes og leveres med hver enkelt version af macOS. GPU-drivere til eftermarkedet, der er leveret af tredjeparter, er ikke kompatible med macOS.
De GPU-drivere, der leveres med macOS, er også udviklet til at give en oplevelse præget af høj kvalitet og høj ydeevne ved brug af en eGPU, som beskrevet på listen over anbefalede eGPU-kabinetter og grafikkortkonfigurationer nedenfor. Grundet denne dybe systemintegration er det kun grafikkort, der bruger samme GPU-arkitektur som dem, der er indbygget i Mac, der understøttes i macOS.
Understøttede eGPU-konfigurationer
Det er vigtigt at bruge en eGPU med et anbefalet grafikkort og Thunderbolt 3-kabinet. Hvis du også bruger en eGPU til at oplade din MacBook Pro, skal eGPU'ens kabinet kunne levere nok strøm til at køre grafikkortet og oplade computeren. Spørg producenten af kabinettet for at finde ud af, om det leverer nok strøm til din MacBook Pro.
Anbefalede grafikkort – samt de kabinetter, der kan levere tilstrækkelig strøm til dem – er vist nedenfor.
Alt-i-én-eGPU-produkter med Thunderbolt 3
Disse produkter indeholder en effektiv indbygget GPU og leverer tilstrækkelig strøm til at oplade din MacBook Pro.
Anbefalet alt i én-eGPU med Thunderbolt 3:
Gigabyte RX 580 Gaming Box4
Sonnet Radeon RX 570 eGFX Breakaway Puck
Sonnet Radeon RX 560 eGFX Breakaway Puck5
AMD Radeon RX 6800, 6800 XT og 6900 XT
Hvis du har installeret macOS Big Sur 11.4 eller en nyere version, kan du bruge disse grafikkort, der er baserede på AMD Navi RDNA2-arkitekturen. Anbefalede grafikkort inkluderer bl.a. AMD Radeon RX 6800, AMD Radeon RX 6800 XT og AMD Radeon RX 6900 XT7.
Fuld USB-funktionalitet understøttes ikke på kortets USB-C-port. Slut skærme til DisplayPort- og HDMI-portene på kortet. Hvis du slutter en skærm til USB-C-porten på kortet, kan din skærm muligvis opleve problemer, når du vækker computeren fra dvale.
Anbefalede Thunderbolt 3-kabinetter til disse grafikkort:
AMD Radeon RX 6600 XT
Hvis du har installeret macOS Monterey 12.1 eller en nyere version, understøttes yderligere AMD RDNA2-produkter. Anbefalede grafikkort omfatter Sapphire Nitro Radeon RX 6600 XT.
Anbefalede Thunderbolt 3-kabinetter til disse grafikkort:
AMD Radeon RX 5700, 5700 XT og 5700 XT 50th Anniversary
Hvis du har installeret macOS Catalina 10.15.1 eller en nyere version, kan du bruge disse grafikkort, der er baseret på AMD Navi RDNA-arkitekturen. Anbefalede grafikkort inkluderer bl.a. AMD Radeon RX 5700, AMD Radeon RX 5700 XT og AMD Radeon RX 5700 XT 50th Anniversary.
Anbefalede Thunderbolt 3-kabinetter til disse grafikkort:
AMD Radeon RX Vega 64, Vega Frontier Edition Air og Radeon Pro WX 9100
Disse grafikkort er baseret på AMD Vega 64-arkitekturen. Anbefalede grafikkort inkluderer bl.a. Sapphire Vega 64, AMD Frontier Edition Air-Cooled, og AMD Radeon Pro WX 9100.
Anbefalede Thunderbolt 3-kabinetter til disse grafikkort:
AMD Radeon RX Vega 56
Disse grafikkort er baseret på AMD Vega 56-arkitekturen. Anbefalede grafikkort inkluderer bl.a. Sapphire Vega 56.
Anbefalede Thunderbolt 3-kabinetter til disse grafikkort:
OWC Mercury Helios FX4
PowerColor Devil Box
Sonnet eGFX Breakaway Box 550W4
Sonnet eGFX Breakaway Box 650W4
Razer Core X4
PowerColor Game Station4
AMD Radeon RX 470, RX 480, RX 570, RX 580 og Radeon Pro WX 7100
Disse grafikkort er baseret på AMD Polaris-arkitekturen. Anbefalede grafikkort inkluderer bl.a. Sapphire Pulse-serien og AMD WX-serien.
Anbefalede Thunderbolt 3-kabinetter til disse grafikkort:
OWC Mercury Helios FX4
PowerColor Devil Box
Sapphire Gear Box
Sonnet eGFX Breakaway Box 350W
Sonnet eGFX Breakaway Box 550W4
Sonnet eGFX Breakaway Box 650W4
Razer Core X4
PowerColor Game Station4
HP Omen4
Akitio Node6
Læs mere
Læs om, hvordan du vælger din GPU i Final Cut Pro 10.4.7 eller en nyere version.
For at sikre den bedst mulige eGPU-ydeevne skal du bruge Thunderbolt 3-kablet, der fulgte med din eGPU, eller et Apple Thunderbolt 3-kabel (USB-C). Sørg også for, at kablet er sluttet direkte til en Thunderbolt 3-port på din Mac og ikke serieforbundet gennem andre Thunderbolt-enheder eller -samlingspunkter.
Hvis du har spørgsmål om Thunderbolt 3-kabinetter eller -grafikkort eller om understøttelse og kompatibilitet for apps fra andre producenter, skal du kontakte hardware- eller softwareleverandøren.
Softwareudviklere kan læse mere om at programmere deres apps til at udnytte eGPU-understøttelse i macOS.
1. Hvis du har en Mac mini (2018) med FileVault slået til, skal du sørge for at slutte din primære skærm direkte til din Mac mini under start. Når du er logget ind og kan se skrivebordet i macOS, kan du tage skærmstikket ud af din Mac mini og slutte det til din eGPU.
2. Hvis du bruger en 13" MacBook Pro fra 2016 eller 2017, skal du altid slutte eGPU'er og andre enheder med høj ydeevne til portene til venstre for at få maksimal datahastighed.
3. macOS High Sierra 10.13.4 eller en nyere version understøtter ikke eGPU'er i Windows ved hjælp af Boot Camp, eller når din Mac er i macOS-gendannelse eller installerer systemopdateringer.
4. Disse kabinetter leverer minimum 85 W strøm, hvilket gør dem ideelle til brug med 15" MacBook Pro-modellerne.
5. Afspilning af HDCP-beskyttet indhold fra iTunes og visse streamingtjenester understøttes ikke på skærme, der er tilsluttet Radeon 560-baserede eGPU'er. Dette indhold kan afspilles på den indbyggede skærm på en MacBook Pro, MacBook Air og iMac.
6. Hvis du bruger Akitio Node med en bærbar Mac-computer, skal du muligvis slutte din Mac til dens strømforsyning for at sikre, at den oplades korrekt.
7. Kun de Radeon RX 6900XT-modeller, der er fremstillet eller solgt af AMD, understøttes (enheds-id 0x73BF).
Oplysninger om produkter, der ikke er produceret af Apple, eller uafhængige websteder, der ikke styres eller testes af Apple, leveres uden Apples anbefaling eller godkendelse. Apple påtager sig intet ansvar, hvad angår valg, ydeevne eller brug af websteder eller produkter fra andre producenter. Apple giver ingen erklæringer med hensyn til nøjagtigheden eller pålideligheden af websteder fra andre producenter. Kontakt producenten for at få flere oplysninger.