Sådan låser eller låser du op for noter på din iPhone eller iPad
Du kan beskytte noter, der indeholder dine personlige oplysninger – f.eks. økonomiske data, helbredsoplysninger eller logins til websteder – med en adgangskode, Face ID eller Touch ID.
Før du begynder
Opdater din iPhone eller iPad til den nyeste version af iOS eller iPadOS.
Slå Noter til i dine iCloud-indstillinger, eller brug noter, der er gemt på din enhed. Konti med noter, der synkroniseres fra en tredjepartstjeneste, f.eks. Gmail eller Yahoo, omfatter ikke alle funktioner i Noter og kan ikke låses.
Du kan ikke låse dine noter, hvis du er logget ind på iCloud med en administreret Apple-konto.
Brug adgangskoden til din iPhone eller en adgangskode til Noter til at låse noter
Fra og med iOS 16 har du to muligheder for at låse dine noter. Du kan låse noter med adgangskoden til din iPhone. Eller du kan oprette en entydig adgangskode til Noter. Begge muligheder holder dine oplysninger sikre med end-to-end-kryptering for iCloud-konti.
Hvis du bruger adgangskoden til din iPhone, behøver du ikke at oprette og huske en separat adgangskode. Hvis du får adgang til dine iCloud-noter på mere end én Apple-enhed, skal du bruge adgangskoden eller loginadgangskoden til den pågældende enhed til at låse disse noter op.
Hvis du bruger en entydig adgangskode til Noter, er der ingen måde at få adgang til dine låste noter på, hvis du glemmer adgangskoden. Hvis du glemmer denne adgangskode, kan du nulstille din adgangskode til Noter Hvis du har adgang til dine iCloud-noter på flere Apple-enheder, skal du bruge den samme adgangskode til at låse og åbne alle noterne.
Apple har ikke adgang til låste noter og kan ikke hjælpe dig med at få adgang til dem, hvis du glemmer din adgangskode til Noter. Hvis du glemmer din adgangskode til Noter, giver nulstilling af adgangskoden dig ikke adgang til tidligere låste noter. Hvis du nulstiller, skal du oprette en ny adgangskode til Noter, der kun giver dig mulighed for at låse andre noter.
Vælg en adgangskode til Noter i appen Indstillinger
Gå til Indstillinger > Apps > Noter.
Tryk på Adgangskode.
Hvis du har flere konti, skal du trykke på den konto, du vil angive en adgangskode til.
Følg vejledningen for enten Brug koden til iPhone eller Opret adgangskode. Hvis du vælger at oprette en adgangskode til Noter, skal du angive et stikord til adgangskoden.
Hvis din enhed understøtter det, skal du aktivere Face ID eller Touch ID.
Tryk på OK.
Vælg en adgangskode i Noter
Åbn Noter, og gå til en note, du vil låse.
Tryk på , og tryk derefter på Lås.
Følg vejledningen for enten Brug koden til iPhone eller Opret adgangskode. Hvis du vælger at oprette en adgangskode til Noter, skal du angive et stikord til adgangskoden.
Hvis din enhed understøtter det, skal du aktivere Face ID eller Touch ID.
Tryk på OK.
Hvis du vil låse dine noter med koden til din enhed, skal du slå iCloud-nøglering til.
Lås en note
Åbn den note, som du vil låse.
Tryk på .
Tryk på .

Når du har låst din note, forbliver den åben, og du kan se øverst på skærmen. Du kan skjule notens indhold, når du trykker på .
Læs mere om låsning af noter på Mac
Åbn en låst note
Tryk på den låste note.
Tryk på Vis note.

Brug Face ID eller Touch ID, eller angiv din adgangskode.
Dine låste noter forbliver åbne i flere minutter, så du nemt kan hoppe til en anden note, kopiere og indsætte oplysninger fra andre apps m.m. Hvis du lukker appen Noter, eller din enhed skifter til vågeblus, låses noten igen.
Fjern en lås
Tryk på den låste note, og tryk derefter på Se note.
Angiv din adgangskode, eller brug Face ID eller Touch ID.
.
Vælg Fjern .
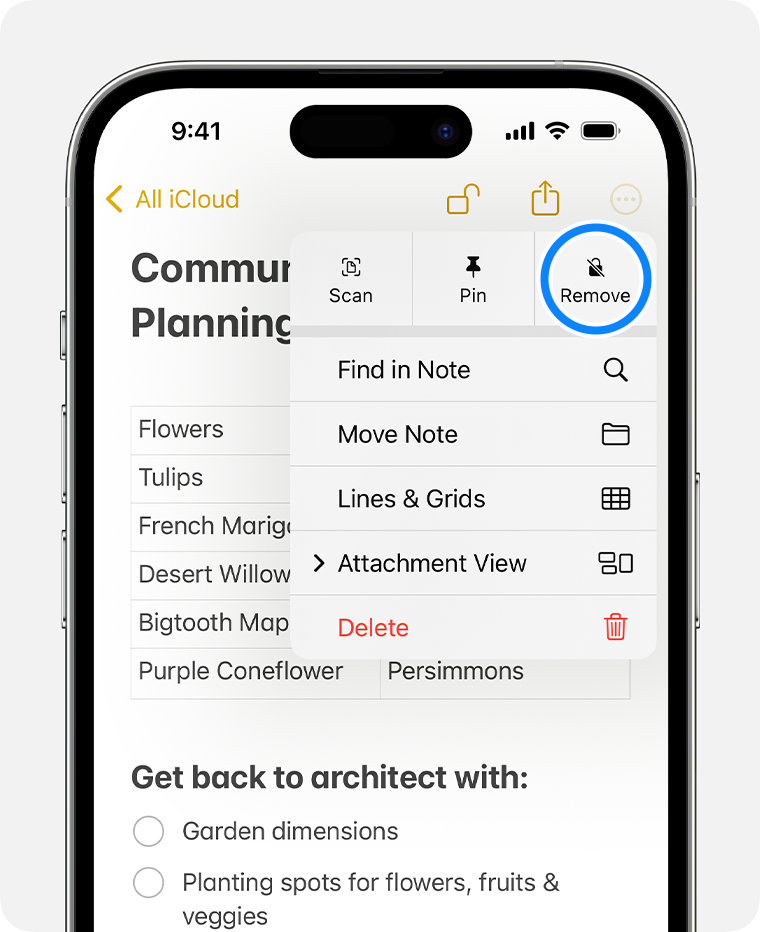
Når du fjerner en lås fra en note, fjernes låsen på alle de enheder, hvor du er logget ind med samme Apple-konto.
Du kan kun låse noter på din enhed og noter i iCloud. Du kan ikke låse noter, der indeholder tags, lyd- eller videoarkiver eller PDF-, Keynote-, Pages- og Numbers-dokumenter. Du kan heller ikke låse noter, der bruger IMAP til synkronisering af konti, f.eks. Yahoo, Gmail og Hotmail. Du kan heller ikke beskytte noter, som du deler med andre, med en adgangskode. Hvis du vil stoppe med at dele en note, skal du åbne noten, trykke på og derefter trykke på Administrer delt note > Stop deling.
Skift fra adgangskoden til Noter til adgangskoden til din iPhone
Kontroller, om iCloud-nøglering er slået til. Hvis du vil bruge adgangskoden til din enhed til låste noter, skal du slå iCloud-nøglering til.
Tryk på Apps i appen Indstillinger, og tryk derefter på Noter.
Tryk på Adgangskode.
Vælg Brug koden til enheden.
Brug Face ID eller Touch ID, eller indtast din tidligere adgangskode til Noter.
Indtast din iPhone-adgangskode.
Tryk på OK. Alle dine låste noter, der brugte din seneste adgangskode til Noter, er nu opdateret til at bruge adgangskoden til din enhed.
Hvis du vælger at bruge adgangskoden til din enhed til at låse noter, men senere fjerner adgangskoden fra enheden, kan du stadig få adgang til de noter, du har låst med din adgangskode.
Skift din adgangskode til Noter
Tryk på Apps i appen Indstillinger, og tryk derefter på Noter.
Tryk på Adgangskode.
Vælg den Noter-konto, du vil ændre, og tryk derefter på Skift adgangskode.
Brug Face ID eller Touch ID, eller indtast din tidligere adgangskode til Noter.
Skriv en ny adgangskode og et stikord til adgangskoden.
Nulstil adgangskoden til dine noter, hvis du har glemt den
Du kan kun låse en note op ved at angive den adgangskode, som noten er låst med. Hvis du glemmer adgangskoden til Noter, kan Apple ikke hjælpe dig med at få adgang til dine låste noter igen. Du kan oprette en ny adgangskode til Noter eller bruge koden til din enhed i stedet, men det giver dig ikke adgang til dine gamle noter. Hvis du indstiller en ny adgangskode til Noter eller skifter adgangskoden til din enhed, kan du beskytte alle de noter, som du opretter fremadrettet, med den nye adgangskode.
Hvis du har flere adgangskoder til Noter, kan du ikke se, hvilken adgangskode du skal bruge til hver enkelt note, når du kigger på listen over noter. Når du forsøger at åbne en note, der er låst med en gammel adgangskode til Noter, men du skriver din aktuelle adgangskode, får du vist en advarsel om, at du har skrevet den forkerte adgangskode og et stikord til den gamle adgangskode. Hvis du derefter skriver den gamle adgangskode korrekt, får du mulighed for at ændre adgangskoden for noten til den aktuelle adgangskode.
Sådan nulstiller du adgangskoden til Noter:
Tryk på Apps i appen Indstillinger, tryk på Noter, og tryk derefter på Adgangskode.
Vælg den Noter-konto, du vil ændre, og tryk derefter på Skift adgangskode.
Indtast adgangskoden til din Apple-konto, og tryk derefter på OK.
Tryk igen på Nulstil adgangskode.
Brug adgangskoden til din enhed, eller indtast en ny adgangskode og et stikord til adgangskoden. Tryk på OK.
Har du brug for mere hjælp?
Fortæl os mere om, hvad der sker, så foreslår vi, hvad du kan gøre.
