Brug af Noter på din iPhone, iPad og iPod touch
Brug Noter til at skrive en tanke ned, oprette tjeklister, skitsere idéer og meget mere. Og brug iCloud til at holde dine noter opdaterede på tværs af alle dine enheder.
Start en ny note.
For at bruge de seneste Noter-funktioner skal du sikre, at du opsætter Noter med iCloud eller har noter gemt på din enhed. Mange funktioner i Noter virker ikke med andre e-mailudbydere.
Flere muligheder med noter
Brug Noter til at fastgøre dine foretrukne noter, tegne, oprette tjeklister, scanne og underskrive dokumenter og tilføje bilag, f.eks. fotos, videoer eller weblinks.
Fastgør en note
Fastgør dine foretrukne eller vigtigste noter, så du nemmere kan finde dem. Sådan fastgør du en note:
Skub til højre på noten i listen Noter.
Tryk på knappen Fastgør.
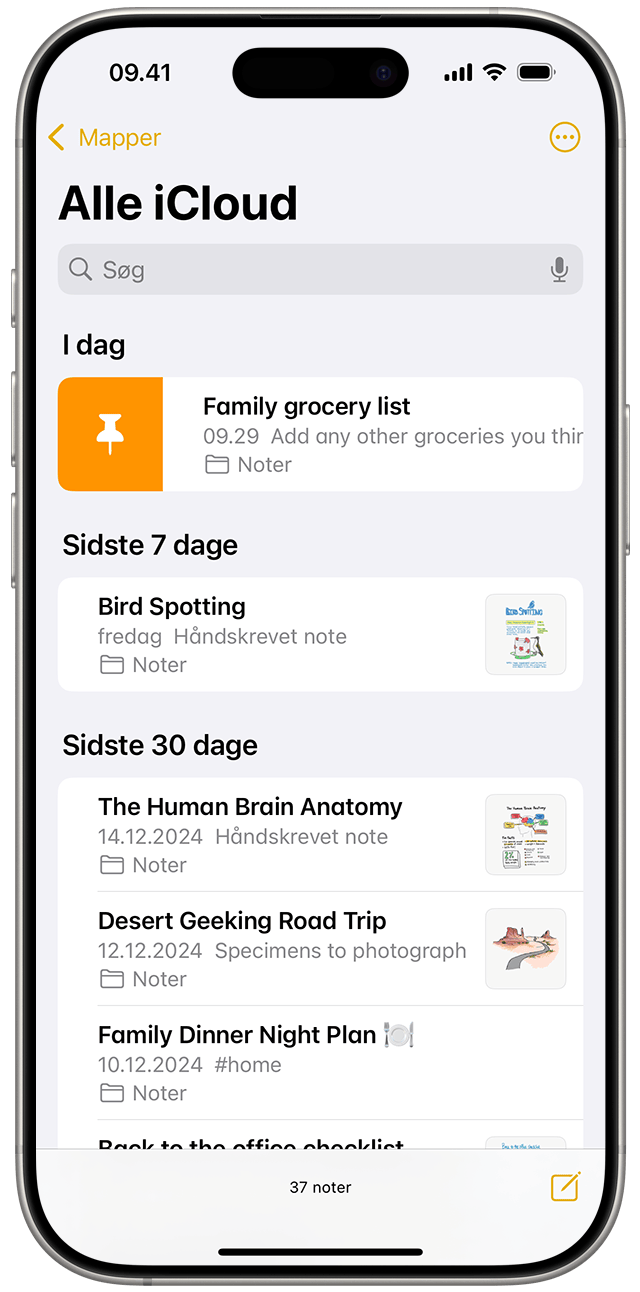
Du kan også fastgøre en note, når du er inde i selve noten. Tryk på , og tryk derefter på .
Formater en note
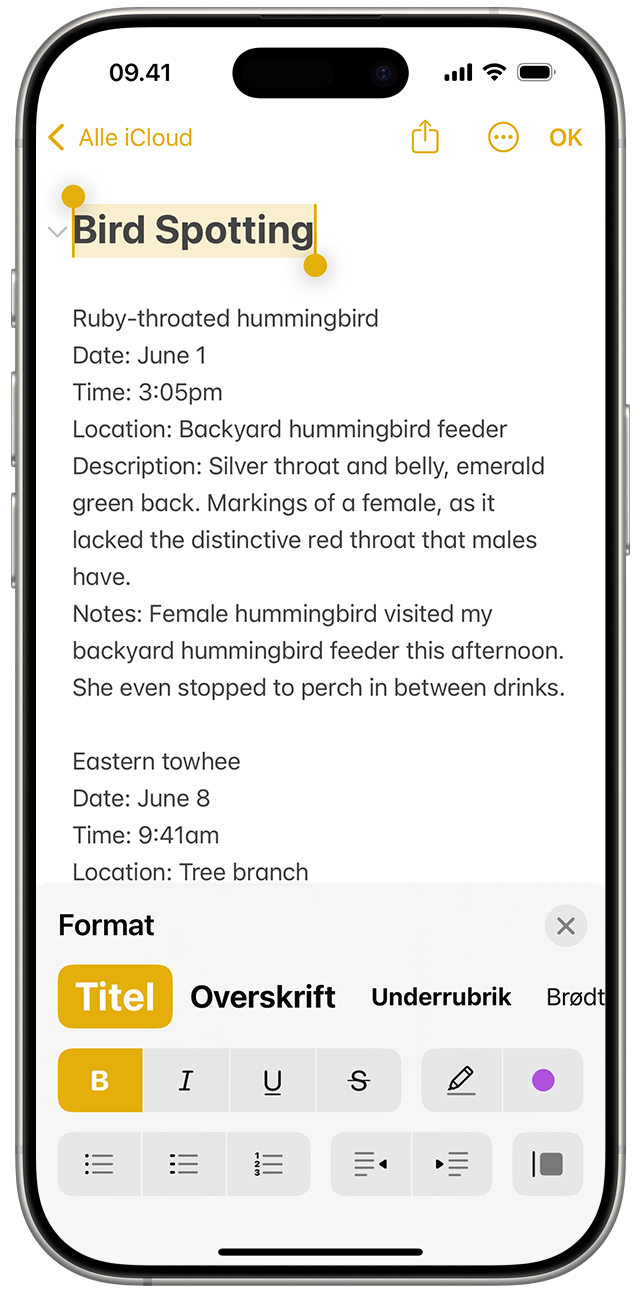
Når du er i en note, skal du trykke på eller for at tilføje en tabel, titel, overskrift eller punktopstilling. Du kan også og holde nede for hurtigt at åbne en liste over formateringsindstillinger.
Når du i iOS 18 formaterer tekst i Noter som en titel, overskrift eller underoverskrift, kan du trykke på ud for teksten for at skjule tekst, billeder eller medier i afsnittet nedenfor.
Fortryd ændringer af en note
Hvis du vil annullere en ændring, du har foretaget i en note, skal du trykke på øverst på skærmen. Du kan fortryde alle ændringer, du har foretaget, mens du har den aktuelle note åben.
Tilføj et bilag

Hvis du vil tilføje noget fra en anden app, f.eks. en lokalitet eller et websted, skal du trykke på i den app, du vil dele fra. Tryk på appen Noter, vælg den note, du vil føje et bilag til, og tryk derefter på Gem.
Tilføj et arkiv, et foto eller en video
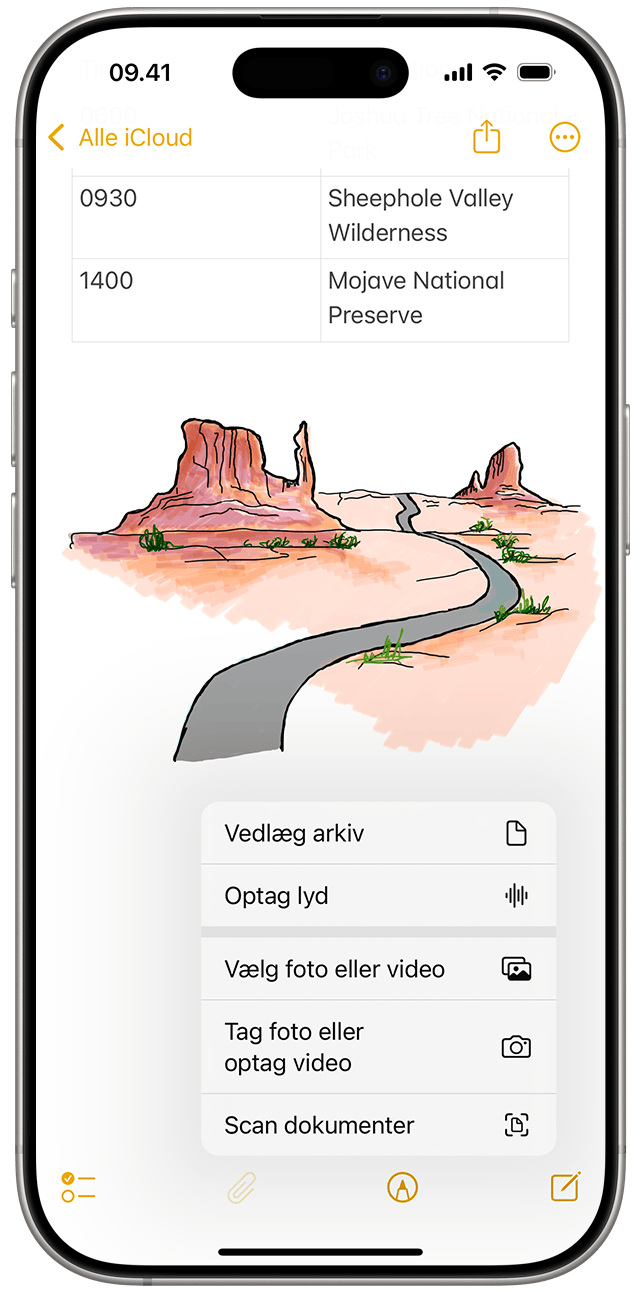
Tilføj et arkiv, et foto eller en video ved at gå ind i en note og trykke på . Tryk på for at tilføje et nyt foto eller en ny video. Du kan også trykke på Vælg foto eller video for at tilføje et eksisterende foto eller en eksisterende video. Tryk på Brug foto eller Brug video, eller tryk på Tilføj for at tilføje et billede eller en video fra Fotobiblioteket. Du kan også scanne dokumenter og føje dem til dine noter.
Optag og transskriber lyd
I iOS 18 og iPadOS 18 kan du optage og transskribere lyd i en note. Tryk på , og tryk derefter på for at komme i gang.
På understøttede iPhones kan du derefter trykke på knappen Transskription for at se den genererede tekst. Du kan tilføje den transskriberede tekst i en note, søge i transskriptionen eller kopiere teksten fra transskriptionen til andre dokumenter. Hvis du har Apple Intelligence slået til, kan du også få et resume af teksten.

Link til en note
I iOS 17 og nyere kan du linke til andre noter i en note:
I en note skal du trykke og holde ned på et tomt område. Slip for at få vist menuen med valgmuligheder.
Skub eller tryk på for at finde Tilføj link, og tryk derefter på Tilføj link.
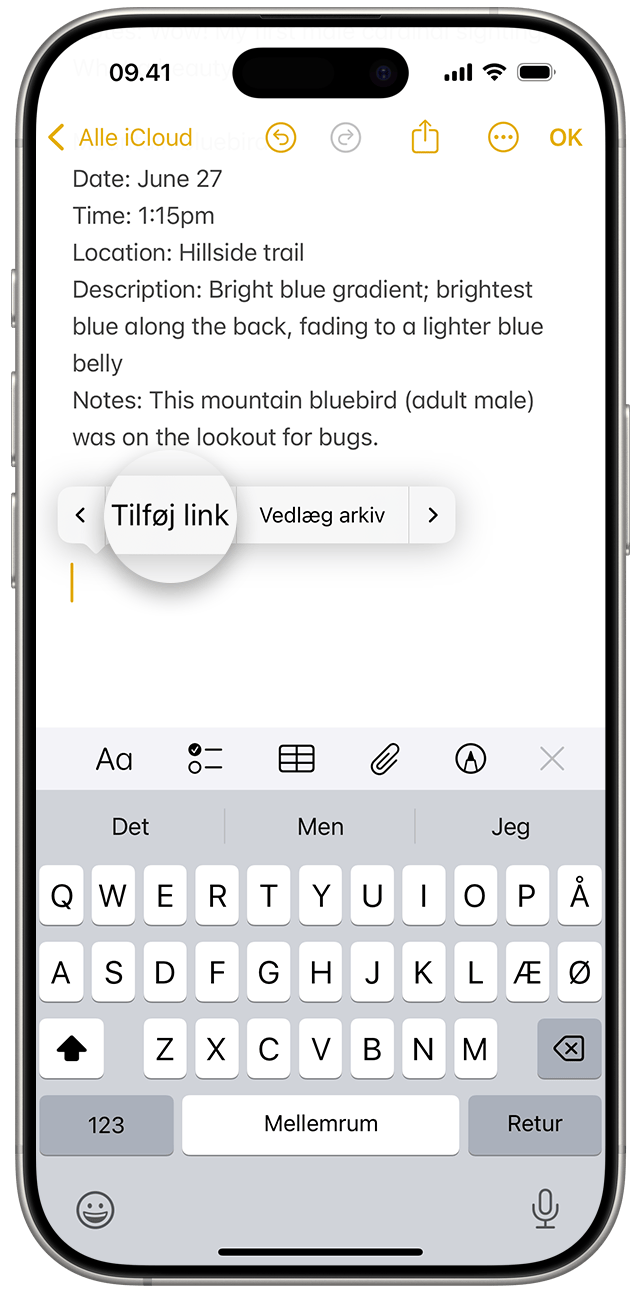
Indtast titlen på den note, du vil oprette et link til, og vælg den på listen.
Slå Brug notetitel som navn til eller fra. Indtast en anden linktekst, hvis det er nødvendigt.
Tryk på OK.
Du kan også skrive ">>" i brødteksten i din note, indtaste titlen på den note, du vil oprette et link til, og vælge den fra listen.
Opret mapper
Hvis du er i listen over noter, skal du trykke på for at se listen Mapper.
På listen Mapper skal du trykke på .
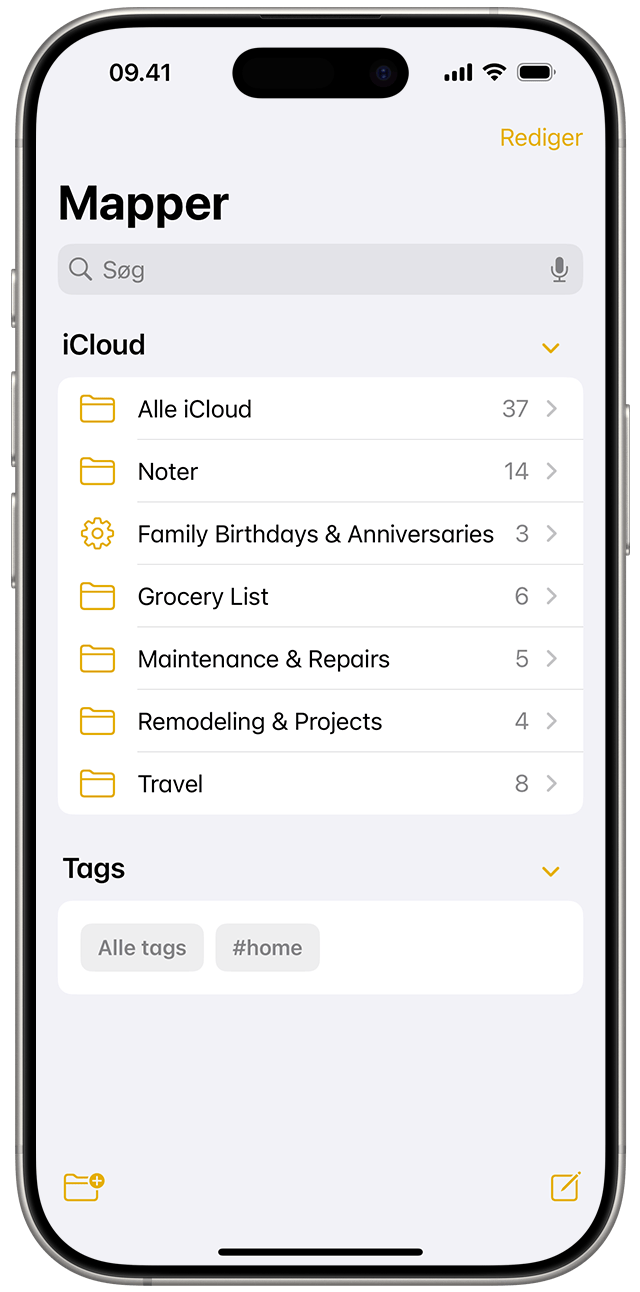
Vælg, hvor du vil tilføje mappen. Hvis du vil oprette en undermappe, skal du trække den mappe, du vil have som undermappe, til hovedmappen. Den vil flytte ned under hovedmappen og være indrykket.
Navngiv mappen, og tryk derefter på Gem.
Flyt en note til en anden mappe
Hvis du er i en note, skal du trykke på for at gå tilbage til listen Noter.
Tryk på på listen Noter, og tryk derefter på Vælg noter.
Tryk på de noter, der skal flyttes.
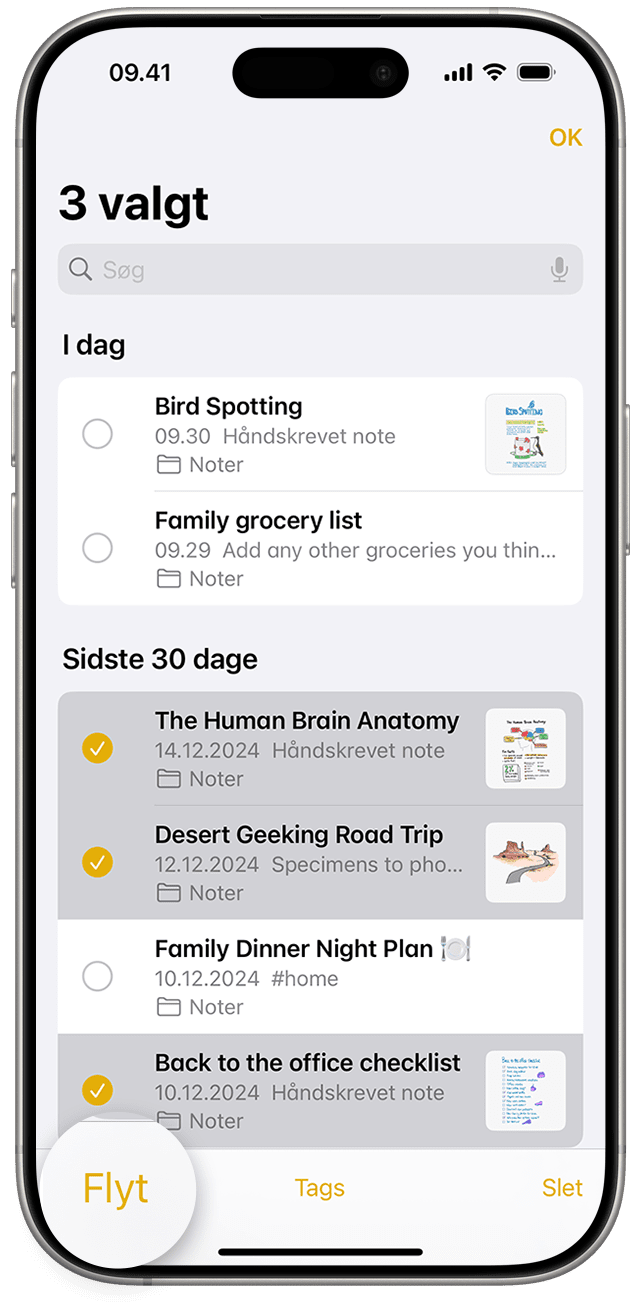
Tryk på Flyt til, og vælg derefter den mappe, som de skal flyttes til.
Se dine noter i gallerivisning
Gallerivisning gør det muligt for dig at se dine noter på en ny måde, så du nemt kan finde lige netop den note, du søger. Åbn en mappe eller en liste med noter, tryk på , og tryk derefter på Vis som galleri.
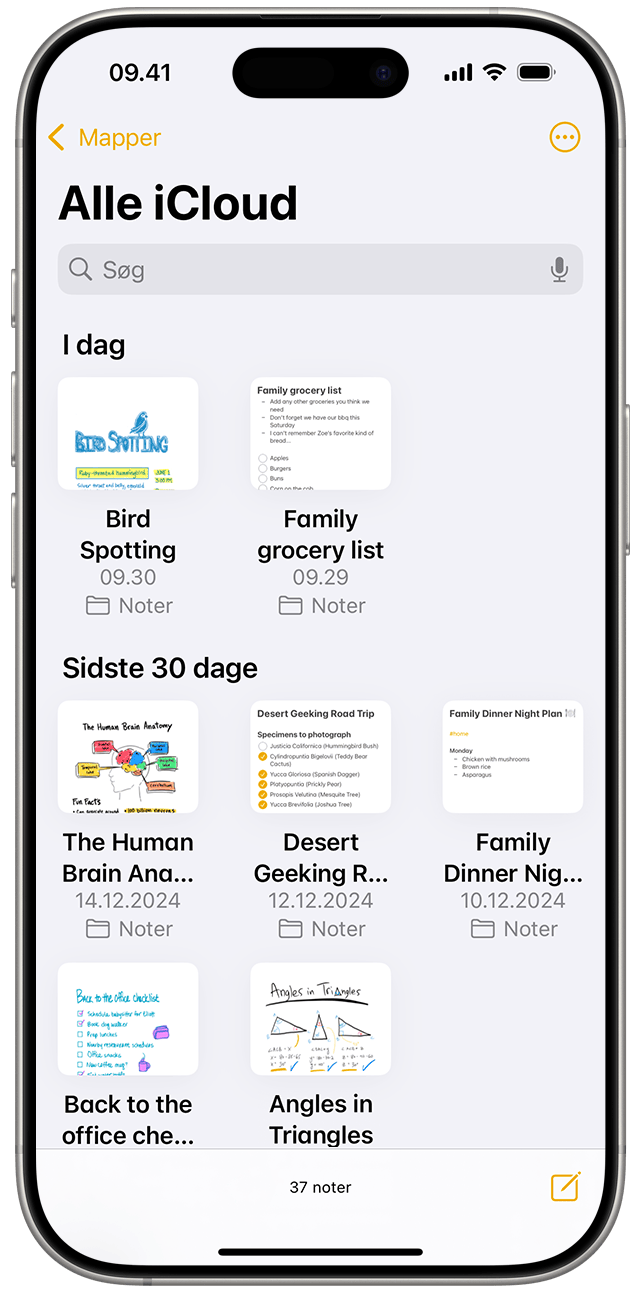
Sådan sorterer du dine noter inde i mapper:
Gå til den mappe, du vil sortere.
Tryk på , og tryk derefter på Sorter noter efter.
Vælg, hvordan dine noter skal sorteres.
Hvis du vil have sorteret alle dine noter automatisk skal du gå til Indstillinger > Apps > Noter og trykke på Sorter noter efter. Vælg derefter, hvordan dine noter skal sorteres.
Søg efter en note eller et bilag
Hvis du vil søge efter en bestemt note, skal du trykke på søgefeltet og derefter indtaste det, du søger efter. Du kan søge efter indtastede eller håndskrevne noter. Søgning kan genkende, hvad der er på billederne i dine noter. Hvis du f.eks. søger efter "cykel", viser søgningen dig alle de billeder, du har af en cykel. Søgning kan også finde specifik tekst i scannede dokumenter eller billeder, f.eks. opskrifter eller regninger.
Hvis du vil søge efter noget i en bestemt note, skal du vælge noten og trykke på . Tryk derefter på Find i note, og skriv det, du søger efter.
Du kan også søge efter bilag. Tryk på , mens du er på listen Noter, og tryk derefter på Se bilag. Gå til noten med bilaget ved at trykke på miniaturen af bilaget og holde nede, og tryk derefter på Vis i note.
Slet en note
Skub til venstre på noten på listen Noter.
Tryk på .
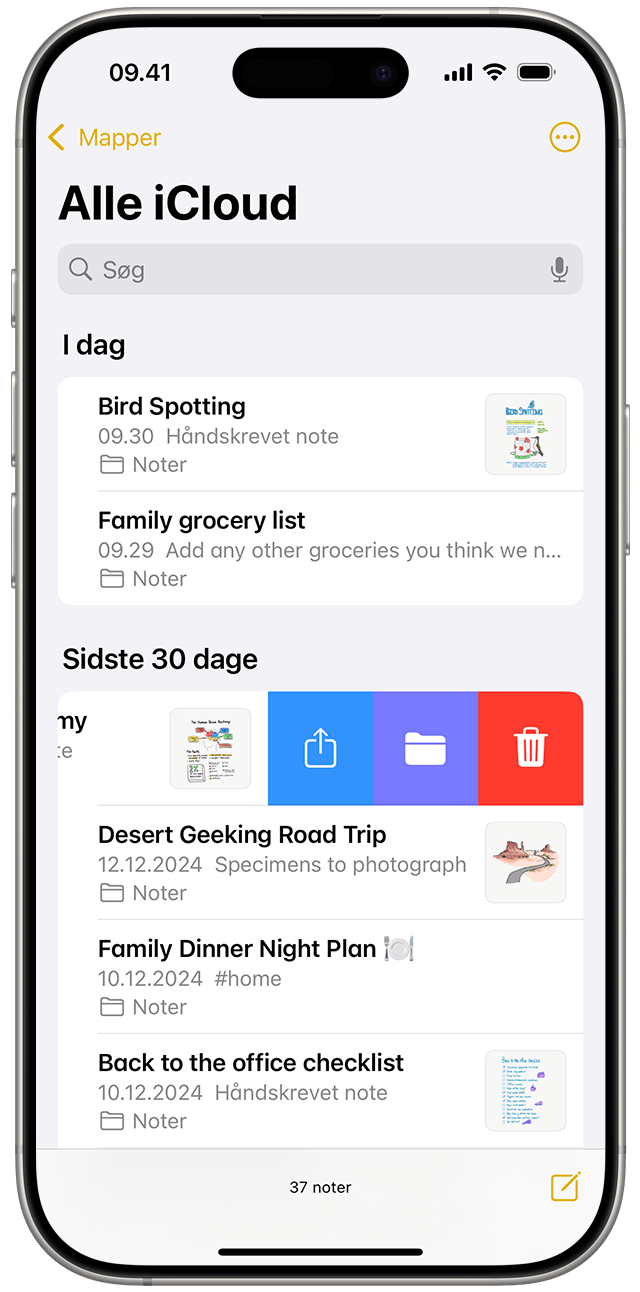
Du kan også åbne noten, trykke på og derefter trykke på Slet.
Læs om, hvad du kan gøre, hvis du ikke kan finde dine noter
Gendan en slettet note
Gå til mappelisten i appen Noter.
Tryk på Slettet for nylig.
Tryk på den note, der skal flyttes.
Tryk et vilkårligt sted i noten, og tryk derefter på Gendan.
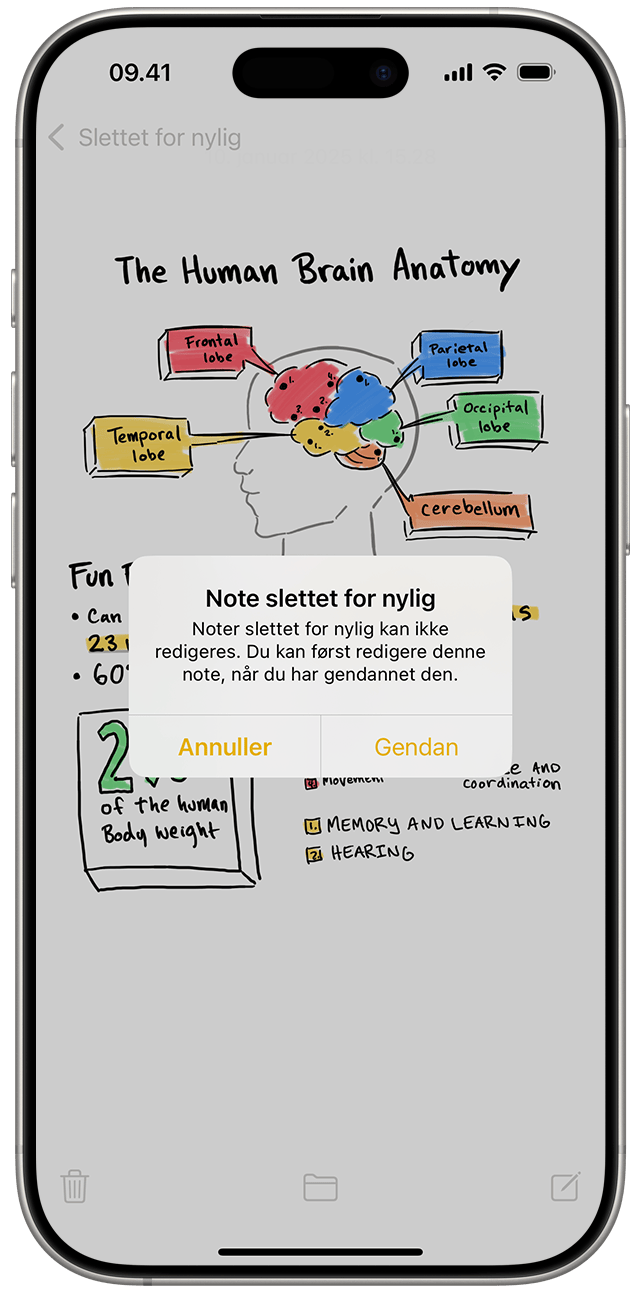
Læs korrektur, opret resumeer og mere med Skriveredskaber og Apple Intelligence i Noter
På Apple Intelligence-kompatible enheder med iOS 18.1 og iPadOS 18.1 kan du bruge Skriveværktøjer til at korrekturlæse, omskrive, opsummere eller ændre tonen i teksten. Vælg den tekst, du vil ændre, tryk på knappen Videresend >, og tryk derefter på Skriveredskaber for at komme i gang.
For at bruge Apple Intelligence-funktioner på din iPhone skal du bruge en iPhone 16, iPhone 16 Plus, iPhone 16 Pro, iPhone 16 Pro Max, iPhone 15 Pro eller iPhone 15 Pro Max. Apple Intelligence er tilgængelig i betaversion til iOS 18.1, iPadOS 18.1 og macOS Sequoia 15.1, når sproget på enheden og sproget for Siri er indstillet til det samme understøttede sprog.
Apple Intelligence bruger generative modeller, og output kan variere. Tjek, at vigtige oplysninger er nøjagtige.
Flere muligheder med Noter
Tegn i Noter, og brug Billedmagi på en Apple Intelligence-kompatibel enhed.
Brug matematiske formler og ligninger i appen Noter og lommeregneren, og læs om, hvordan du håndterer fejl.
Del dine noter med venner og familie, og inviter andre til at samarbejde med dig i udvalgte noter.
Brug tags og smarte mapper til at organisere dine noter og let filtrere dine noter med tags på tværs af dine mapper.
Opret en hurtig note fra låseskærmen med en Apple Pencil og en kompatibel iPad.