Ingen af tasterne fungerer på det eksterne Apple-tastatur
- Hvis du bruger et trådløst Bluetooth-tastatur, skal du kontrollere, at det tændes, når computeren starter. Du skal muligvis også kontrollere batteriniveauet. Se flere oplysninger om fejlfinding i denne artikel.
- Afbryd forbindelsen til tastaturet, og slut det til igen. Kontroller, at stikket er sat helt ind i porten. USB-stik kan kun sættes i porten på én måde, og du kan ikke tilslutte det forkert (f.eks. på hovedet). Afprøv tastaturet igen.
- Slut tastaturet til en anden USB-port.
- Prøv med et andet tastatur til computeren, hvis det er muligt, eller prøv tastaturet sammen med en anden Mac-computer.
- Forsøg at logge på en anden brugerkonto. Hvis problemet ikke forekommer, når du logger på en anden brugerkonto, skal du foretage fejlfinding af softwareproblemer.
- Åbn indstillingerne Tilgængelighed eller Universel adgang (i Systemindstillinger), og klik på fanen Mus. Kontroller, at Mustaster er slået fra, som vist nedenfor Du kan bruge tastaturet eller tasterne på det numeriske tastatur til at flytte musen, når Mustaster er slået til. Den normale tastaturfunktion er dog slået fra, indtil funktionen Mustaster slås fra.
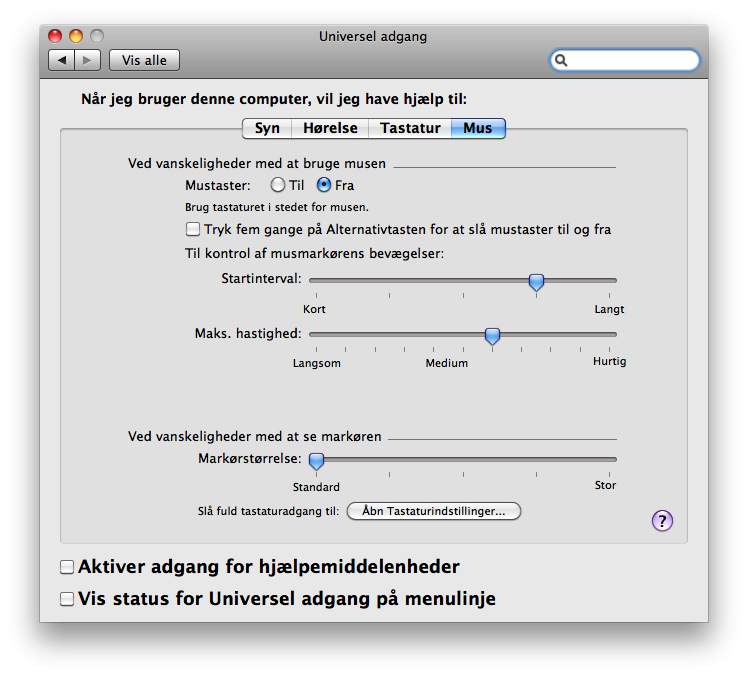
Ingen af tasterne på en bærbar Mac-computers indbyggede tastatur fungerer
Slut computeren til en stikkontakt, og oplad batteriet. Se Mac OS X: Advarslen om lavt batteriniveau vises ikke i programmer i fuld skærm, og tastaturet svarer ikke.
Bærbare Mac-computeres indbyggede tastatur kan kun skrive tal
Sørg for, at Num Lock-tasten ikke er aktiveret (tryk på fn-F6 for at slå Num Lock til og fra).
Nogle taster fungerer ikke som normalt
- Vælg Systemindstillinger på Apple-menuen.
- I menuen Vis skal du vælge Tale.
- Vælg fanen Tekst til tale.
- Hvis "Læs valgt tekst op, når der trykkes på tasten" er slået til, kan den tastekombination, der er indstillet til at oplæse tekst, ikke bruges til andre formål eller til at skrive tekst. Klik på Indstil tast, og skift til en mere usædvanlig tastekombination (prøv at bruge kombitaster såsom Skift, Kommando, Alternativ og Kontrol). Alternativt kan du slå indstillingen "Læs valgt tekst op, når der trykkes på tasten" fra.
- Klik på fanen Tilgængelighed eller Universal adgang i Systemindstillinger, og klik derefter på fanen Tastatur.
- Sørg for, at Langsomme taster er slået fra. Med Langsomme taster slået til skal du trykke på en tast i længere tid, inden den reagerer.
- I vinduet Tilgængelighed eller Universel adgang skal du klikke på fanen Mus og kontrollere, at Mustaster er slået fra. Med Mustaster slået til kan du ikke bruge det numeriske tastatur til at indtaste tal – i stedet flyttes markøren ved tryk på tastaturet. Du kan slå Mustaster til med fem tryk på Alternativ-tasten. Det er en god ide at slå denne indstilling fra, så du ikke kommer til at slå den til ved et tilfælde. Hvis Mustaster er slået til, og du bruger et tastatur uden numeriske taster eller Num Lock-funktion, kan du se artiklen OS X: Jeg kan ikke skrive, når Mustaster er slået til.
- Hvis funktionstasterne i øverste række på tastaturet ikke fungerer som forventet, kan du se Mac OS X: Sådan ændrer du funktionstasternes funktionalitet.
- Hvis problemet fortsætter, kan du bruge Tastaturfremviser til at hjælpe med at isolere problemet:
- Klik på vinduet Sprog og tekst (Mac OS X v10.6) eller vinduet International (Mac OS X v.10.5.8 og ældre versioner) i Systemindstillinger.
- Klik på fanen Indtastningsenheder (eller fanen Tastaturmenu i Mac OS X 10.5.8 og ældre versioner).
- Markér afkrydsningsfeltet "Til" for Tastatur- og tegnfremviser (markér afkrydsningsfeltet "Til" for Tastaturfremviser i Mac OS X 10.5.8 og ældre versioner).
- I Tastaturmenuen (flag) skal du vælge Vis tastaturfremviser.
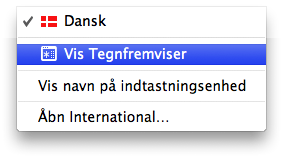
- Hvis tastaturet er tilsluttet og det genkendes af OS X, bliver de taster, du trykker på, fremhævet i vinduet Tastaturfremviser. Åbn TextEdit (eller et andet tekstprogram), og skriv noget vha. de taster, der ikke reagerede tidligere. På denne måde kan du se, hvis de bliver fremhævet i Tastaturfremviser.
- Start fra installeringsdisken til Mac OS X, vælg Terminal i menuen Hjælpeprogrammer, og afprøv de taster, der ikke fungerede tidligere. Hvis tasterne fungerer, når der startes fra installationsdisken, fungerer selve tastaturet korrekt. Brug Sådan foretager du fejlfinding af et softwareproblem til at finde frem til det softwareproblem, der gør, at tasterne ikke svarer.
Skub ud-tasten eller tasten Skiftelås fungerer ikke
Se disse artikler:
Yderligere oplysninger
Hvis du bruger Mac OS X v10.4.x og et eksternt Apple-tastatur i aluminium, skal du muligvis overføre og installere bestemte opdateringer. Mac OS X v10.4.11 eller en nyere version anbefales.
Se også: