Sådan bruger du Låst Privat browser i Safari
Lås dine private vinduer, så du kan holde dem åbne og private, selv når du træder væk fra din enhed.
Gennemse Safari privat på din Apple-enhed
Når du bruger Privat browser, husker Safari ikke de sider, du besøger, din søgehistorik eller dine Autoudfyld-oplysninger. Privat browser beskytter dig også mod sporing ved at blokere kendte sporingsværktøjer fra indlæsning og ved at fjerne sporing, der bruges til at identificere individuelle brugere fra URL-adresser, mens du browser.
For yderligere anonymitet kan dine private vinduer låses, når du ikke bruger dem.
Når din enhed er låst eller på vågeblus, eller hvis du ikke aktivt bruger Safari, låses dine private vinduer i Safari.
Når du låser op for eller starter din enhed fra vågeblus eller begynder at bruge Safari igen, skal du blot låse dit private vindue op med Touch ID, Face ID eller din enheds kode eller adgangskode.
Låst Privat browser er tilgængelig fra og med iOS 17, iPadOS 17 og i Safari 17 på macOS Monterey, macOS Ventura og macOS Sonoma. Hvis du ikke kan finde muligheden for at låse private vinduer, skal du opdatere din enhed til den nyeste softwareversion.
Slå Privat browser til på iPhone
Låst Privat browser er som standard slået til i macOS. I iOS og iPadOS har du mulighed for at slå Låst Privat browser til, når du bruger Privat browser for første gang efter opdatering til understøttet software, eller du kan slå det til i Indstillinger.
Sådan slår du Låst Privat browser til eller fra på iPhone eller iPad
Åbn appen Indstillinger.
Rul ned, og tryk på Safari.
Rul ned til Anonymitet & sikkerhed, og slå derefter "Kræv Face ID (eller Touch ID) for at låse Privat browser op" til. Eller slå det fra, hvis dine private vinduer ikke skal låses.
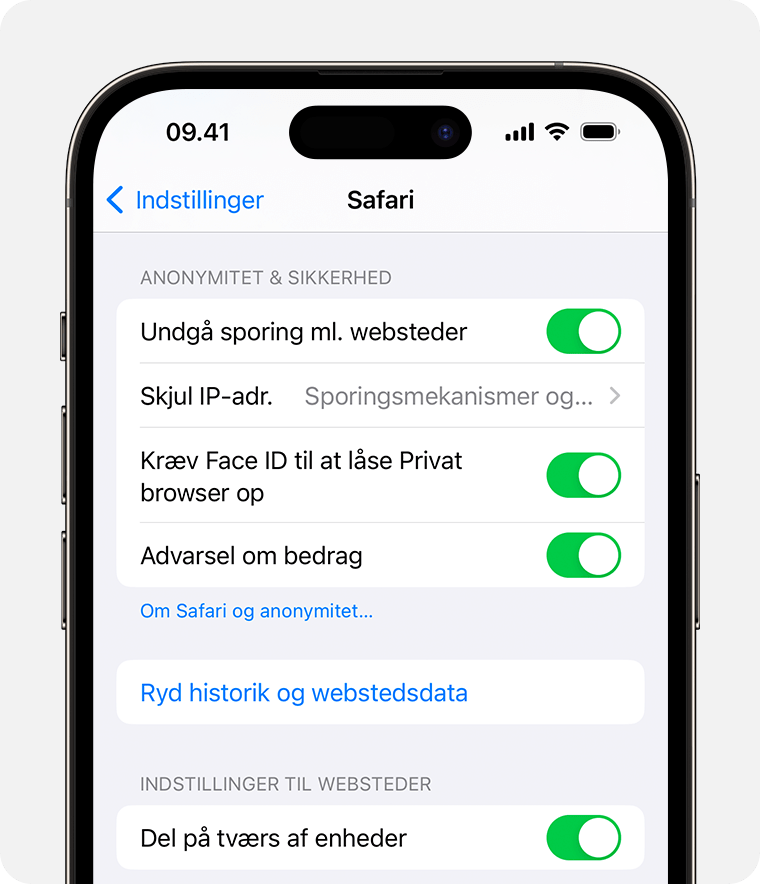
Sådan slår du Låst Privat browser til eller fra på Mac
Åbn Safari.
Vælg Indstillinger i Safari-menuen.
Klik på Anonymitet.
Ud for Privat browser skal du vælge "Kræv Touch ID til at se låste faner". Eller fjern markeringen, hvis dine private vinduer ikke skal låses.

Når private vinduer låses

På iPhone eller iPad låses private vinduer, når Safari ikke kører i forgrunden, eller når du skifter fra Privat browser. De låses også, når din enhed låses.
På Mac låses private vinduer, når Safari ikke er det aktive vindue i en periode. De låses også, når du låser din Mac, når den går på vågeblus, eller når en pauseskærm starter.
På Mac kan du låse alle private vinduer manuelt: Vælg Vindue > Lås alle private vinduer på menulinjen i Safari.
Private vinduer låses ikke, hvis du ikke har indlæst en webside.
Private vinduer låses ikke, hvis du afspiller lyd eller video.
Har du brug for mere hjælp?
Fortæl os mere om, hvad der sker, så foreslår vi, hvad du kan gøre.