Tilpas og arranger videoer og billeder i iMovie
Finjuster din film ved at ændre længden på dine klip, ændre klippenes rækkefølge og opdele klip.
Tilpas og arranger klip på iPhone eller iPad
Når du føjer videoklip og fotos til dit projekts tidslinje, kan du gøre et klip længere eller kortere, ændre rækkefølgen af klip eller dele et klip i to.
Tilpas klip
Du kan tilpasse et videoklip eller et foto, så det vises i kortere eller længere tid i dit projekt.
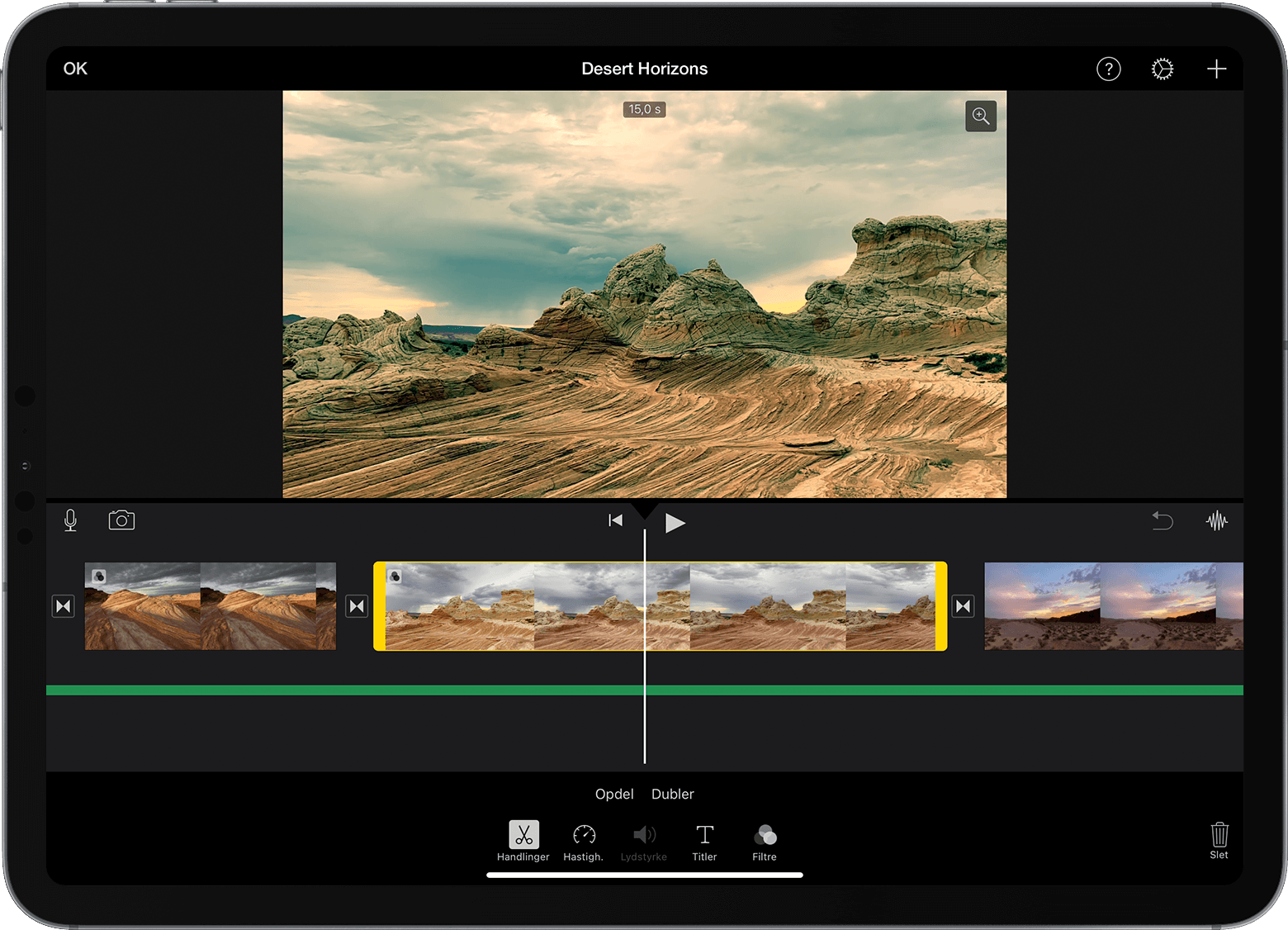
Tryk på videoklippet eller fotoet på tidslinjen, mens dit projekt er åbent. Det valgte klip markeres med et gult omrids.
Knib ud med to fingre midt på tidslinjen for at zoome ind på klippet. Når du zoomer ind, kan du se flere oplysninger om klippet, hvilket kan gøre det lettere at redigere.
Træk fra begyndelsen eller slutningen af klippet for at gøre klippet kortere eller længere:
Hvis du vil gøre klippet længere, skal du trække væk fra midten af klippet.
Hvis du vil gøre klippet kortere, skal du trække mod midten af klippet.
Hvis du ikke kan trække fra begyndelsen eller slutningen af klippet, er der muligvis ikke yderligere video ved begyndelsen eller slutningen af klippet. Hvis du f.eks. har tilføjet et videoklip med en varighed på 20 sekunder, kan du ikke gøre klippet længere end 20 sekunder. Det kan også betyde, at klippet allerede har den korteste længde tilladt af iMovie, hvilket er 0,3 sekunder. Hvis du stadig ønsker at ændre varigheden af klippet, kan du forsøge at ændre klippets hastighed.
Arranger klip
Du kan ændre rækkefølgen af klippene på tidslinjen for at lave om på, hvornår et bestemt klip vises i din film. Mens dit projekt er åbent, skal du holde nede på videoklippet eller billedet på tidslinjen, indtil det løsrives fra tidslinjen. Træk derefter klippet til en anden placering på tidslinjen.
Opdel klip
Når du opdeler et klip, kan du tilpasse varigheden af hver sektion, fjerne uønskede sektioner eller give hver sektion en ny titel.
Rul på tidslinjen for at placere afspilningsmærket (den hvide linje) det sted, hvor du vil opdele klippet.
Hvis det er nødvendigt, kan du knibe ud med to fingre midt på tidslinjen for at zoome ind på klippet.
Tryk på klippet, tryk på , og tryk derefter på Opdel. Eller tryk på klippet, og skub derefter ned over afspilningsmærket på klippet, som om du skar gennem klippet med din finger.
iMovie placerer overgangen Ingen (også kendt som et klip) mellem de to netop oprettede klip. Du kan ændre denne overgang til en krydsopløsning eller en anden overgang.
Tilpas og arranger klip på Mac
Når du føjer videoklip og fotos til dit projekts tidslinje, kan du gøre et klip længere eller kortere, ændre rækkefølgen af klip eller dele et klip i to.
Tilpas klip
Du kan tilpasse et videoklip eller et foto, så det vises i kortere eller længere tid i din film.

Mens dit projekt er åbent, skal du rulle på tidslinjen for at finde det klip, du vil tilpasse.
Hvis du vil zoome ind på klippet, skal du vælge Oversigt > Zoom ind, trykke på Kommando-plustegn (+) eller knibe ud på pegefeltet. Når du zoomer ind, kan du se flere oplysninger om klippet, hvilket kan gøre det lettere at redigere.
Hold markøren over begyndelsen eller slutningen på det klip på tidslinjen, som du vil tilpasse, indtil markøren ændres til . Pilene angiver, hvilke retninger du kan tilpasse klippet i:
Hvis du vil gøre klippet længere, skal du trække væk fra midten af klippet.
Hvis du vil gøre klippet kortere, skal du trække mod midten af klippet.
Hvis du ikke kan trække fra begyndelsen eller slutningen af klippet, betyder det, at der ikke er yderligere video ved begyndelsen eller slutningen af klippet. Hvis du f.eks. har tilføjet et videoklip med en varighed på 20 sekunder, kan du ikke gøre klippet længere end 20 sekunder. Det kan også betyde, at klippet allerede har den korteste længde tilladt af iMovie, hvilket er 0,1 sekunder. Hvis du vil ændre varigheden af et klip yderligere, kan du prøve at ændre klippets hastighed.
Tilføj eller fjern billeder med klipværktøjet
Hvis du vil redigere endnu mere præcist, kan du bruge klipværktøjet til at føje individuelle billeder til eller fjerne individuelle billeder fra et videoklip. Du kan også se, hvor meget af et klip der bruges i din film.
Vælg det klip, som du vil tilpasse, på tidslinjen.
Vælg Vindue > Vis klipværktøj. Det valgte klip vises i klipværktøjet over tidslinjen. Den del af klippet, der er synlig i din film, vises mellem de to hvide linjer, mens de dele af klippet, der ikke er synlige i din film, er nedtonede og uden for de hvide linjer.
Hold markøren over begyndelsen eller slutningen på klippet, indtil vises, og gør derefter klippet længere eller kortere:
Hvis du vil gøre klippet længere ved at tilføje billeder, skal du trække væk fra midten af klippet.
Hvis du vil gøre klippet kortere ved at fjerne billeder, skal du trække mod midten af klippet.
Du kan bruge en anden del af det samme klip og samtidig bibeholde varigheden i projektet:
Hold markøren over klippet i klipværktøjet, indtil vises.
Træk den valgte del af klippet til venstre eller til højre.
Tryk på Retur for at lukke klipværktøjet.
Arranger klip
Du kan ændre rækkefølgen af klippene på tidslinjen for at lave om på, hvornår et bestemt klip vises i din film. Klik på videoklippet eller fotoet på tidslinjen, mens dit projekt er åbent, og træk derefter klippet til venstre eller til højre alt afhængigt af, hvor du ønsker, at klippet skal vises i din film:
Hvis du ønsker, at klippet skal vises tidligere, skal du trække videoklippet til venstre og derefter give slip.
Hvis du ønsker, at klippet skal vises senere, skal du trække videoklippet til højre og derefter give slip.
Du kan også flytte flere klip samtidig:
Hold Kommando-tasten nede, mens du klikker på hvert klip, du vil vælge, træk et rektangel til markering rundt om klippene, eller hold Skift-tasten nede, mens du klikker på hvert klip, du vil vælge.
Træk klippene over på en ny placering på tidslinjen.
Opdel klip
Når du opdeler et klip, kan du tilpasse varigheden af hver sektion, fjerne uønskede sektioner eller give hver sektion en ny titel.
Rul på tidslinjen for at placere afspilningsmærket (den hvide linje) det sted, hvor du vil opdele klippet.
Hvis det er nødvendigt, kan du vælge Oversigt > Zoom ind eller trykke på Kommando–plustegn (+) for at zoome ind på klippet.
Hvis du vil opdele klippet, skal du vælge Rediger > Opdel klip eller trykke på Kommando-B.
Når du har opdelt klippet, kan du tilføje en overgang mellem klippene, f.eks. en krydsopløsning.