Føj et lydspor og lydeffekter til dit iMovie-projekt
iMovie inkluderer indbyggede lydspor og lydeffekter, som du frit kan bruge i dine iMovie-projekter.
Tilføj et lydspor i et iMovie-projekt på iPhone eller iPad
iMovie til iOS og iPadOS inkluderer en samling af lydspor og lydeffekter, der er lavet af kendte komponister og kunstnere, og som du frit kan bruge i dine projekter.
Tilføj et lydspor
Åbn dit projekt på tidslinjen, og tryk på knappen .
Tryk på Lyd, og tryk derefter på Lydspor for at gennemse de indbyggede lydspor.
Tryk på et lydspor for at afspille det. Hvis et lydspor er nedtonet, skal du først trykke på det for at downloade det og derefter trykke på det igen for at afspille det.
Hvis du vil føje lydsporet til dit projekt, skal du trykke på knappen next to a soundtrack. iMovie automatically places the song at the beginning of the project and automatically fits it to the length of the project.
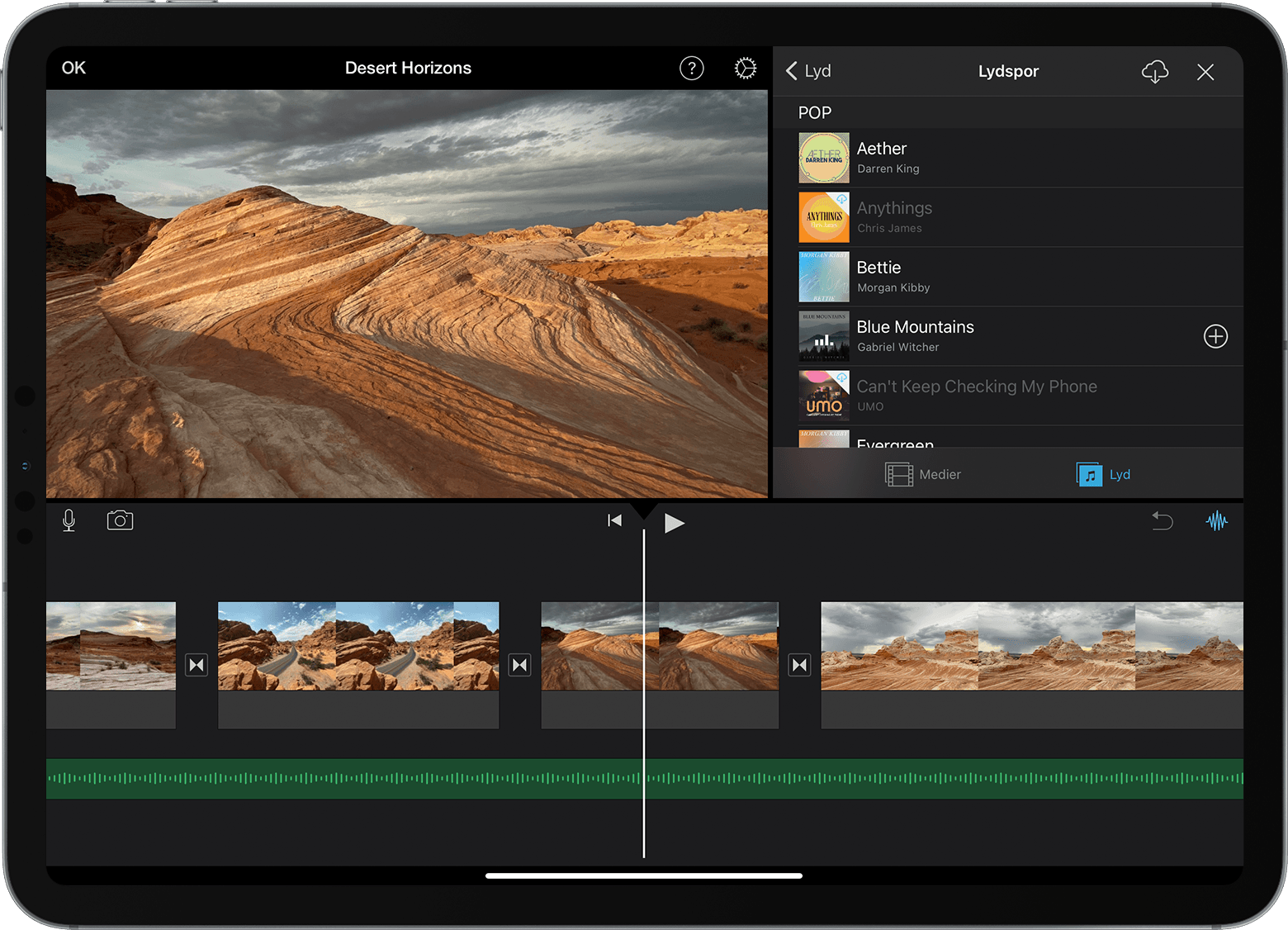
Når du har tilføjet et lydspor, kan du ændre dets længde ligesom enhver anden type klip. Du kan også bruge mere end ét lydspor i et projekt. Hvis du f.eks. vil have lydsporet til at skabe forskellige stemninger i løbet af filmen, kan du tilpasse det første lydspor på tidslinjen og derefter placere et andet lydspor efter det første lydspor.
Tilføj lydeffekter
Når du tilføjer en lydeffekt, er lydeffekten knyttet til det videoklip, som vises over det på tidslinjen. Hvis du flytter videoklippet, flyttes lydeffekten sammen med videoklippet. Dette adskiller sig fra lydspor, som er uafhængige af videoklippene i dit projekt.
Mens projektet er åbent, skal du rulle på tidslinjen, således at afspilningsmærket (den hvide, lodrette linje) vises, hvor du ønsker at tilføje lydeffekten.
Tryk på knappen Tilføj medier, tryk på Lyd, og tryk derefter på Lydeffekter for at gennemse de indbyggede lydeffekter.
Tryk på en lydeffekt for at høre den.
Hvis du vil tilføje en lydeffekt, skal du trykke på knappen ud for lydeffekten.
Juster lydstyrken på et klip
Når du føjer lyd til dit iMovie-projekt, kan du justere lydstyrken på lydklip for at få det helt rigtige lydmix. Du kan også justere lydstyrken for videoklip optaget med lyd.
Hvis du vil justere lydstyrken i et lyd- eller videoklip, skal du trykke på klippet på tidslinjen, trykke på knappen nederst i vinduet og derefter trække i mærket for at skrue op eller ned for lydstyrken. Når du skruer helt ned for lydstyrken på et klip, vises symbolet på klippet på tidslinjen.
Du kan også foretage andre justeringer, f.eks. tone lyden i klippet ud eller justere hastigheden på klippet. Læs om, hvordan du gør det på iPhone og iPod touch eller iPad.
Tilføj musik og lydklip i iMovie på Mac
iMovie til Mac inkluderer en samling af musik og lydklip, som du frit kan bruge i dit projekt. Foruden lydeffekter som regn og fodtrin har iMovie også andre nyttige lydklip som omgivelser og jingler.
Når dit projekt er åbent, skal du klikke på Lyd øverst i browseren og derefter klikke på Lydeffekter i indholdsoversigten i venstre side. Du skal muligvis klikke på knappen Mediebrowser for at få vist mediebrowseren.
Hvis du vil høre en jingle eller et lydklip, skal du holde markøren over elementet på listen og derefter klikke på afspilningsknappen ud for lydklippet. Du kan også vælge en sang eller et lydklip, klikke på bølgeformen øverst i mediebrowseren og derefter trykke på mellemrumstasten for at høre sangen eller lydklippet.
Når du har fundet en sang eller et lydklip, du kan lide, skal du trække elementet fra mediebrowseren til tidslinjen:
Hvis du vil knytte musik eller lydeffekter til et specifikt videoklip, skal du trække lydklippet hen under videoklippet, så der vises en bjælke, der forbinder klippene. Hvis du flytter det vedhæftede videoklip, flyttes lyden med.

Hvis du vil bruge baggrundsmusik i din film, kan du også trække jingler eller andre lydklip til musiksporet, som er angivet med symbolet in the timeline. Audio in the music well is unaffected by the video clips in the timeline.
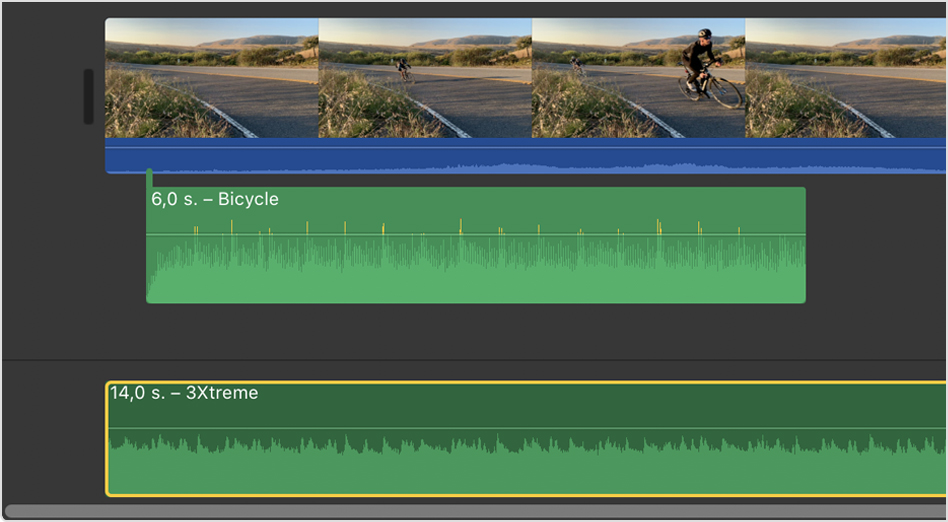
Juster lydstyrken på et klip
Når du føjer lyd til dit iMovie-projekt, kan du justere lydstyrken på lyd- og videoklip for at få det helt rigtige lydmix. Læs om, hvordan du kan justere lydstyrken på lyd- og videoklip og ind- eller udtone lyd. Du kan også forbedre lyden automatisk, reducere baggrundsstøj og optimere lyden for tale.