Føj tekst til dit iMovie-projekt
Føj tekst til video-, foto- eller baggrundsklip, opret en titelsekvens, og føj rulletekster til filmen.
Tilføj titler og tekst i iMovie på iPhone eller iPad
Føj tekst til et videoklip, et foto eller en baggrund i dit projekt, og rediger derefter teksten. Du kan også oprette en titelsekvens eller rulletekster til filmen.
Føj tekst til et klip
Du kan føje tekst til et hvilket som helst video-, foto- eller baggrundsklip på tidslinjen. Du skal blot trykke på klippet, trykke på i infovinduet nederst på skærmen og derefter trykke på et titelformat.
Rediger tekst
Når du har føjet tekst til et klip, kan du redigere teksten, ændre titlens placering på skærmen og meget mere. Når projektet er åbent, skal du trykke på klippet og derefter trykke på knappen Titler i infovinduet nederst på skærmen. Du kan redigere teksten, flytte teksten og meget mere:
Hvis du vil redigere teksten, skal du trykke på teksten i visningsvinduet over tidslinjen, trykke på Rediger, indtaste ny tekst via tastaturet og derefter trykke på OK på tastaturet.
Hvis du vil flytte teksten, skal du trække den til en ny placering.
Hvis du vil ændre størrelsen på teksten, skal du knibe teksten for at øge eller formindske dens størrelse.
Hvis du vil ændre skriftformat, skal du trykke på eller i infovinduet. Tryk på for at få adgang til flere skrifttypemuligheder.
Du kan ændre titelformatet når som helst og samtidig bevare de ændringer, du allerede har foretaget:
Når projektet er åbent, skal du trykke på klippet på tidslinjen og derefter trykke på knappen Titler.
Tryk på et andet titelformat for at få det vist i visningsvinduet.
Hvis du vil fjerne tekst fra et klip, skal du trykke på klippet, trykke på knappen Titler og derefter trykke på Ingen i de titelformater, der vises.
Opret en titelsekvens eller rulletekst
Hvis du vil oprette en titelsekvens eller rulletekster til filmen, skal du føje et baggrundsklip til starten eller slutningen af filmen og derefter føje tekst til baggrundsklippet. iMovie indeholder en række forskellige formater, herunder animerede formater, som du kan bruge i filmen.
Når dit iMovie-projekt er åbent, skal du rulle på tidslinjen, indtil du kommer til begyndelsen eller slutningen af filmen.
Tryk på , og tryk på Baggrunde.
Tryk på en baggrund, og tryk derefter på .
Tryk på det baggrundsklip, du lige har tilføjet, på tidslinjen, og tryk derefter på i infovinduet nederst på skærmen.
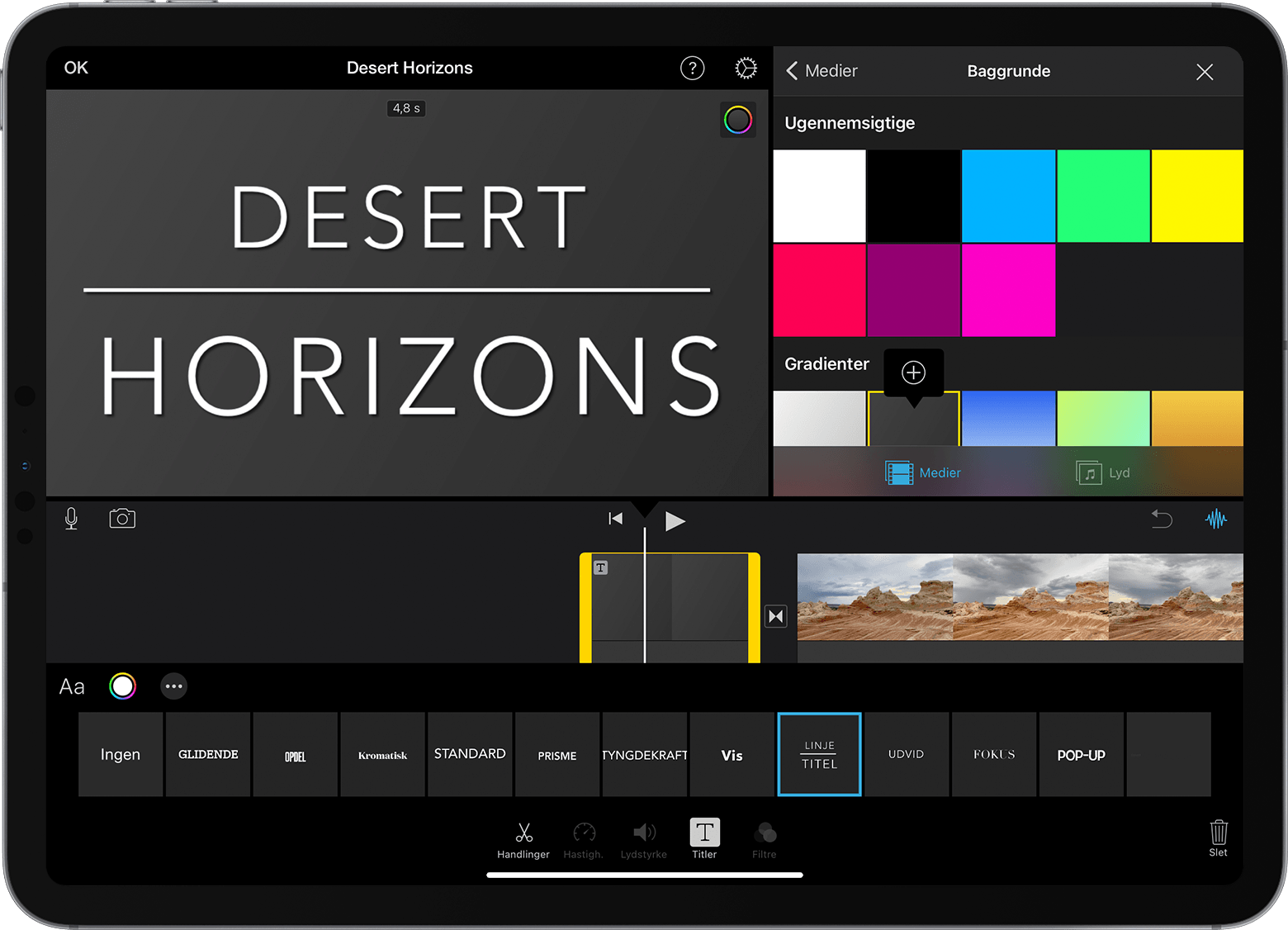
Tryk på et titelformat. Teksten vises i visningsvinduet over tidslinjen. Hvis du vil vælge et andet format, skal du blot trykke på et andet format i infovinduet nederst på skærmen.
Afkort baggrundsklippet til den ønskede længde.
Du kan derefter redigere teksten, ændre, hvor teksten vises på skærmen, og mere.
Tilføj titler og tekst i iMovie på Mac
Føj tekst til et videoklip, et foto eller en baggrund i dit projekt, og rediger derefter teksten. Du kan også oprette en titelsekvens eller rulletekster til filmen.
Føj tekst til et klip
Sådan føjer du tekst til et video-, foto- eller baggrundsklip på tidslinjen.
Placer afspilningsmærket på det sted, hvor teksten skal placeres, klik på Titler over browseren, og dobbeltklik derefter på et format.
Du kan også trække formatet til tidslinjen hen over det klip, hvor det skal vises.
Teksten tilføjes som et vedhæftet klip over det andet klip på tidslinjen.
Rediger tekst
Når du har føjet tekst til et klip, kan du redigere teksten, ændre skrifttypen og tekstens placering på skærmen og meget mere.
Dobbeltklik på klippet med teksten på tidslinjen, indtast den nye tekst i visningsvinduet, og klik derefter på .
Hvis du vil ændre skrifttype, -størrelse og -farve, skal du dobbeltklikke på klippet med teksten på tidslinjen, justere skrifttypekontrolelementerne øverst i visningsvinduet og derefter klikke på knappen Anvend, når du er færdig.
Hvis du vil indstille, hvor længe teksten vises i filmen, skal du flytte markøren til en af klippets kanter med teksten på tidslinjen og derefter trække.
Hvis du vil ændre tekstens format og placering, skal du dobbeltklikke på titlen på tidslinjen, klikke på Titler over browseren og derefter dobbeltklikke på det nye format, du vil bruge. Det nye format erstatter det gamle, samtidig med at den varighed, du har angivet, og de justeringer, du har foretaget af teksten, bevares.
Opret en titelsekvens eller rulletekst
iMovie indeholder en række forskellige formater, herunder animerede formater, som du kan bruge til at oprette en titelsekvens eller rulletekst. Hvis du har angivet et tema for filmen, vises titler, der er relateret til temaet, øverst i browseren. Du kan også tilføje en baggrund, hvis titelsekvensbaggrunden skal have en anden farve end sort.
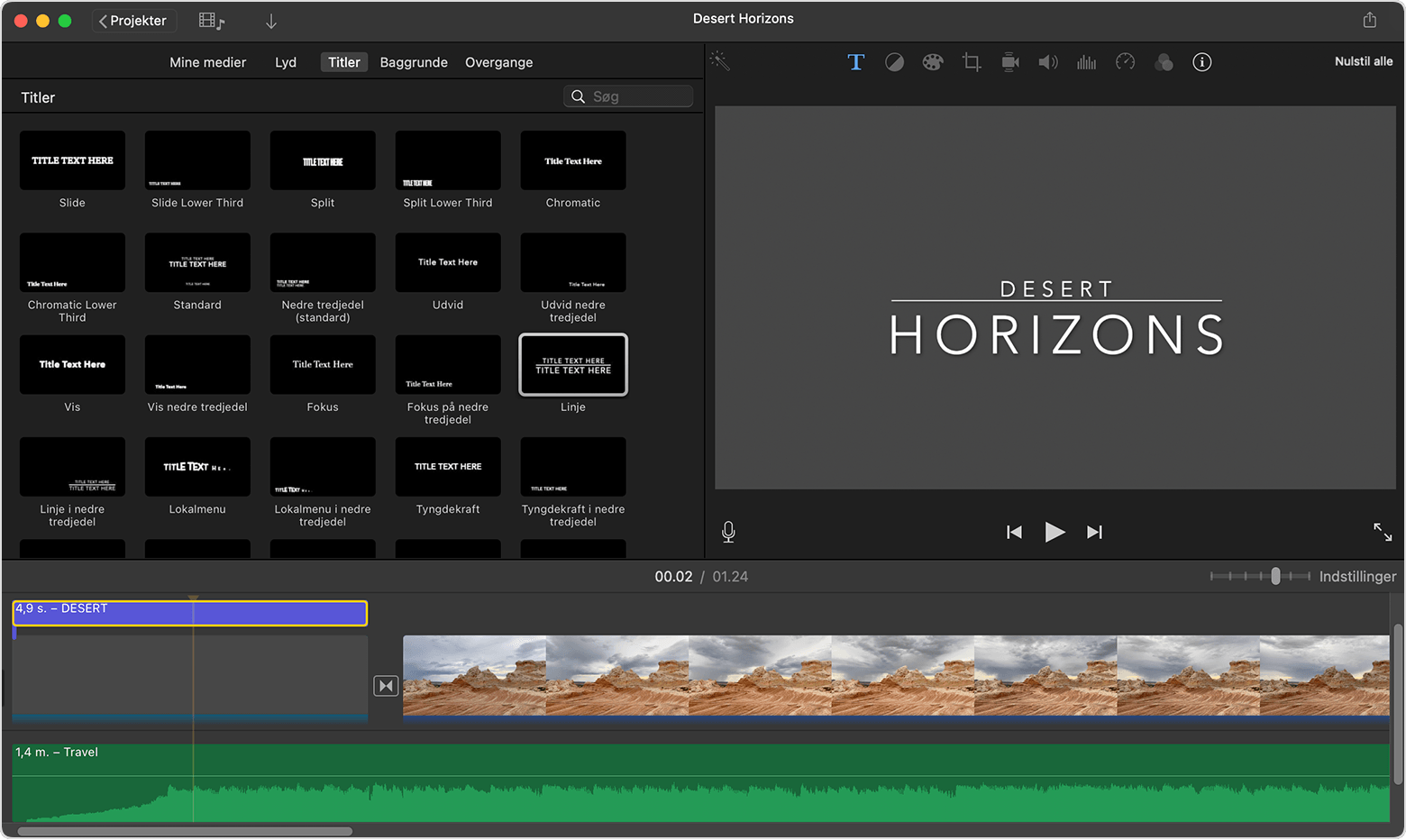
Når iMovie-projektet er åbent, skal du klikke på for at få vist browseren, hvis det er nødvendigt.
Placer afspilningsmærket i begyndelsen eller slutningen af filmen.
Hvis du vil have en anden baggrund til titelsekvensen eller rulleteksterne end den sorte, skal du klikke på Baggrunde og derefter dobbeltklikke på den baggrund, du vil bruge. Du kan også trække baggrunden til begyndelsen eller slutningen af tidslinjen. Hvis du ikke vil have en særlig baggrund, skal du gå til næste trin.
Du kan også bruge et hvilket som helst andet videoklip eller foto som baggrund.
Klik på Titler, dobbeltklik derefter på titlen i den browser, du vil bruge, eller træk titlen til tidslinjen. Hvis du har brugt en baggrund eller et andet klip, tilføjes titlen som et vedhæftet klip over det andet klip på tidslinjen. Når du flytter et videoklip eller foto med et vedhæftet klip, flyttes det vedhæftede klip sammen med det.
Du kan derefter redigere teksten, ændre, hvor teksten vises på skærmen, og mere.