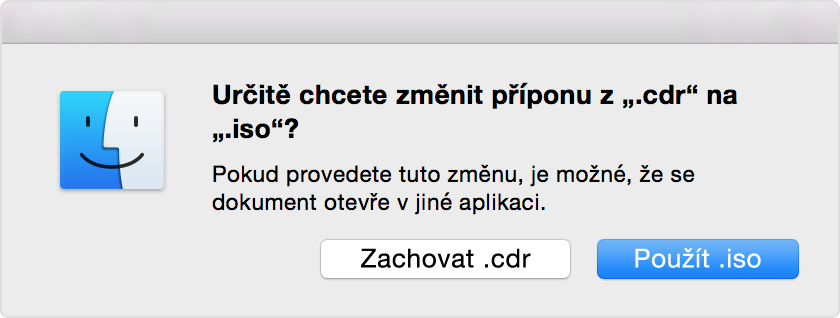Vytvoření ISO obrazu pro Boot Camp z instalačního disku Windows
Pokud jste vaši kopii Windows získali na instalačním DVD, budete z tohoto média muset vytvořit obraz ISO, abyste mohli Windows pomocí Boot Campu nainstalovat. V opačném případě se vám během instalace může zobrazovat zpráva „Stiskněte libovolnou klávesu“ anebo se Mac nemusí z Windows spustit.
Aktuální verze Windows jsou k dostání buď jako soubory ISO ke stažení, nebo na fyzických instalačních discích. Pokud jste vaši kopii Windows získali na instalačním DVD, budete z tohoto média muset vytvořit obraz ISO, abyste mohli Windows na Mac nainstalovat.
Pokud jste vaši kopii Windows získali na USB flash disku, další informace naleznete v článku Používání Windows 10 na Macu pomocí Boot Campu.
Vytvoření vlastního ISO obrazu
Instalační DVD Windows zkopírujete do ISO souboru takto:
Spusťte na Macu OS X a do externí optické USB jednotky vložte instalační DVD Windows, případně k Macu připojte USB disk s Windows.
Až se instalační disk připojí ve Finderu, otevřete Diskovou utilitu ze složky Utility (zvolte Otevřít > Utility).
V okně Diskové utility vyberte USB optickou jednotku nebo flash disk s Windows.
Zvolte Soubor > Nový obraz a poté z podnabídky vyberte instalační DVD nebo flash disk Windows.
V nabídce Formát obrazu vyberte DVD/CD master a potom v nabídce Šifrování vyberte Žádné.
Pojmenujte nový soubor a klikněte na Uložit. Pokud k tomu budete vyzváni, zadejte uživatelské jméno a heslo správce. Během vytváření souboru s obrazem se zobrazí indikátor průběhu (vytváření souboru s obrazem může chvíli trvat).
Jakmile je vytváření dokončeno, vysuňte instalační disk nebo flash disk Windows. Používáte-li externí optickou jednotku, po vysunutí disku ji odpojte od USB portu.
Ve Finderu najděte nově vytvořený soubor s obrazem disku. Jedním kliknutím tento soubor vyberte a stiskněte klávesu Enter, abyste ho mohli přejmenovat. Změňte příponu souboru z .cdr na .iso. Až k tomu budete vyzváni, potvrďte změnu kliknutím na „Použít .iso“.
Zařízení musí být „vyměnitelné“
Při vytváření ISO obrazu nebo kopírování ovladačů na USB flash disk musí používané zařízení fungovat jako vyměnitelný disk. Některá zařízení se připojují jako pevné úložné zařízení a nejde je vysunout.
Připojte flash disk nebo SD kartu a zkuste je ve Finderu vysunout. Pokud na postranním panelu Finderu nevidíte možnost vysunutí jednotky, nebude ji možné k instalaci Windows použít.
Instalace Windows z ISO obrazu pomocí Boot Campu
Po vytvoření ISO obrazu si pomocí Průvodce pro Boot Camp nainstalujte Windows.
Během instalace se může zobrazit obrazovka s dotazem, jaké úkoly chcete provést.
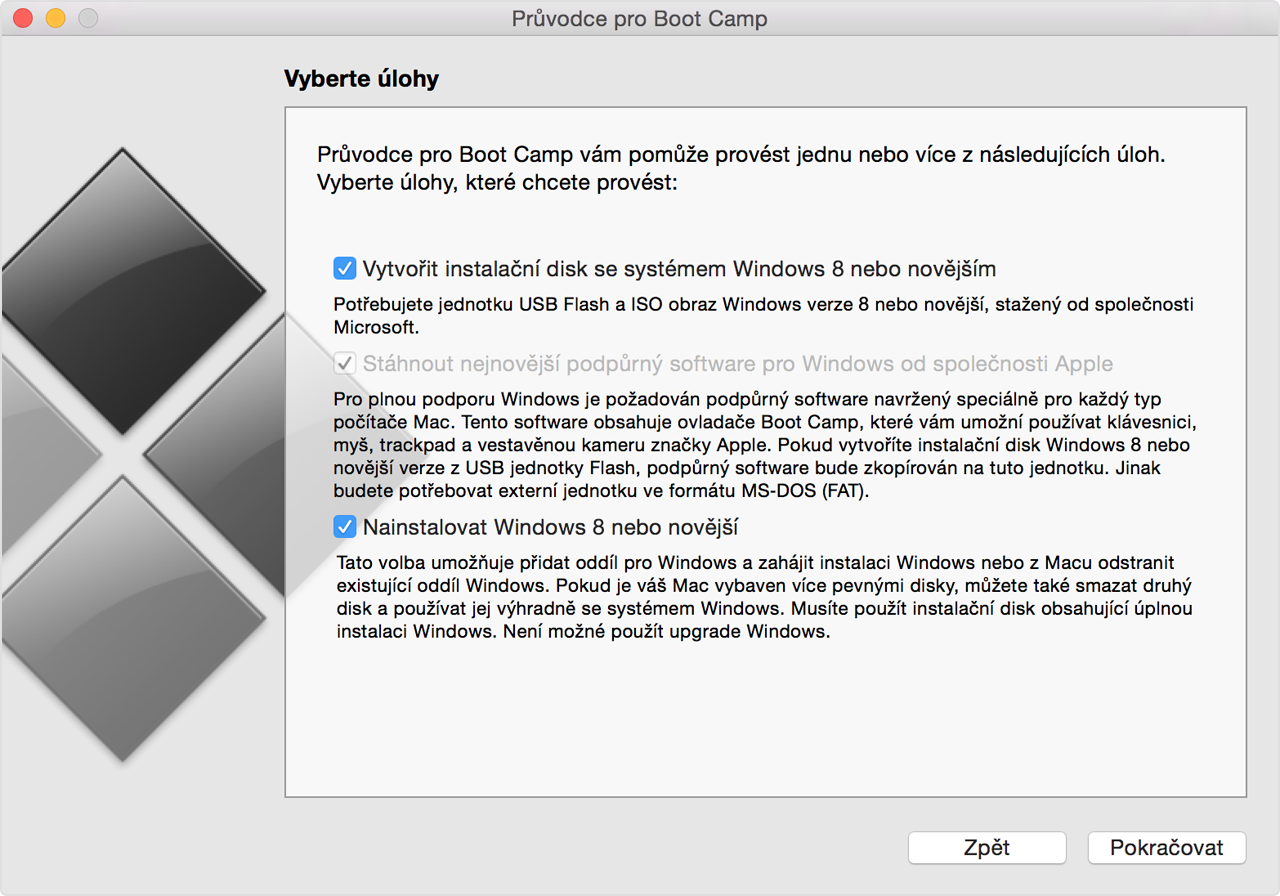
Ujistěte se, že vyberete všechny tři následující položky:
✓ Vytvořit instalační disk Windows 8 nebo novějších
✓ Stáhnout nejnovější podpůrný software pro Windows od společnosti Apple
✓ Nainstalovat Windows 8 nebo novější verzi
Po kliknutí na Pokračovat vás Průvodce pro Boot Camp vyzve k vyhledání ISO obrazu. Vyberte obraz, který jste vytvořili, a kliknutím na OK spusťte instalaci Windows.
Informace o produktech, které nevyrábí Apple, a o nezávislých webech, které Apple nemá pod kontrolou a netestuje je, jsou poskytovány bez doporučení nebo záruky za jejich obsah. Apple v souvislosti s výběrem, výkonem nebo použitím webů nebo produktů třetích stran nepřebírá žádnou odpovědnost. Apple nijak nezaručuje přesnost nebo spolehlivost webů třetích stran. Další informace vám poskytne příslušný výrobce.