
Vytváření a správa studentských účtů ve Škole
Aby se studenti mohli zapojit do třídy, musí být na zařízení přihlášení svým Spravovaný účet Apple. Pokud je vaše škola zaregistrovaná v Apple School Manageru a školní administrátor IT vám v Apple School Manageru přiřadil oprávnění ke správě účtů Apple, můžete přímo ve Škole vytvářet a spravovat účty studentů.
Poznámka:
Při vytváření nebo upravování třídy můžete vyhledat a přidat existující studenty nebo vytvořit nové studentské účty.
Účty, které vytvoříte ve Škole smí upravovat nebo odstranit jen administrátor IT a uživatelé, kteří mají v Apple School Manageru přiřazené oprávnění ke správě účtů Apple.
Vytvoření účtu studenta
V aplikaci Škola
 klepněte na bočním panelu na Přidat třídu nebo začněte upravovat existující třídu a potom klepněte na Studenti.
klepněte na bočním panelu na Přidat třídu nebo začněte upravovat existující třídu a potom klepněte na Studenti.Klepněte do pole Student nebo Třída, zadejte jméno studenta, kterému chcete vytvořit účet, a přidejte ho do třídy.
Celkově můžete do třídy přidat až 100 studentů a učitelů, včetně sebe.
Vedle volby Vytvořit účet pro studenta klepněte na
 .
.Škola přidá studenta na seznam Účty k vytvoření.
Pokud chcete přidat i další účty, opakujte kroky 2 a 3.
Pokud chcete nějaký účet ze seznamu Účty k vytvoření odebrat, přejeďte prstem doleva přes studenta, kterého chcete odebrat, a klepněte na Smazat.
Vedle studenta v seznamu Účty k vytvoření klepněte na
 , zadejte informace o studentovi pro potřeby nového účtu a klepněte na Vytvořit.
, zadejte informace o studentovi pro potřeby nového účtu a klepněte na Vytvořit.Novému studentskému účtu musíte nastavit jedinečný identifikátor nebo číslo visačky.
Zkontrolujte údaje a ověřovací kód nového studentského účtu a potom proveďte některou z těchto akcí:
Pokud chcete informace o novém účtu poslat studentovi později, klepněte na Sdílet přihlašovací údaje a potom klepněte na Uložit do Souborů.
Škola uloží informace o novém účtu do PDF souboru, který můžete studentovi později poslat.
Pokud chcete informace o novém účtu poslat studentovi okamžitě, klepněte na Sdílet přihlašovací údaje a potom klepněte na AirDrop.
Škola uloží informace o novém účtu do PDF souboru, který můžete studentovi poblíž okamžitě poslat.
Pokud potřebujete přidat další účty, klepněte na Přidat dalšího studenta, zadejte údaje o studentovi pro účely nového účtu a zopakujte 6. krok.
Klepněte na Hotovo.
U každého dalšího studentského účtu zopakujte kroky 2 až 7.
Zobrazení stavu účtu
V aplikaci Škola
 proveďte některou z těchto akcí:
proveďte některou z těchto akcí:Na bočním panelu klepněte na Hledat, vyhledejte studenta a klepněte na jeho jméno.
Na bočním panelu klepněte na třídu, najděte studenta a klepněte na jeho jméno.
Jak zobrazit stav účtu vybraného studenta:
Aktivní účet: Studentův účet je aktivní.
Zamčený účet Studentův účet je v Apple School Manageru zamčený. Můžete ho odemknout resetováním studentova hesla.
Nový účet: Studentův účet je nový. Student se nepřihlásil do svého iPadu, a proto Škola nevytvořila soubory s jeho úkoly.
Neznámý: Škola nedokáže určit stav studentova účtu.
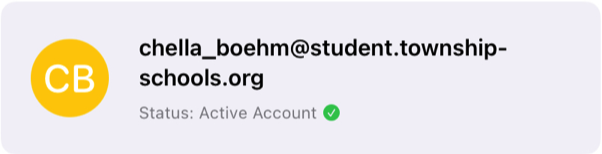
Pro další informace o stavu účtu se obraťte na školního správce IT.
Resetování hesla studenta
V aplikaci Škola
 proveďte některou z těchto akcí:
proveďte některou z těchto akcí:Na bočním panelu klepněte na Hledat, vyhledejte studenta a klepněte na jeho jméno.
Na bočním panelu klepněte na třídu, najděte studenta a klepněte na jeho jméno.
V pravém horním rohu zobrazení podrobností o studentovi klepněte na
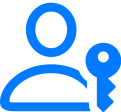 .
.Klepněte na Resetovat heslo a proveďte některou z těchto akcí:
Pokud jde o čtyřciferné nebo šesticiferné heslo, proveďte některou z těchto akcí:
Zadejte nové heslo a klepněte na Resetovat.
Klepněte na Resetovat. Škola heslo automaticky vytvoří.
Pokud jde o složité heslo: Přečtěte si potvrzovací zprávu a klepněte na Resetovat.
Škola heslo automaticky vytvoří.
Škola ve vyskakovacím podokně Resetování hesla zobrazí údaje nového studentského účtu.
Nové heslo můžete studentovi poslat několika způsoby:
Pokud chcete heslo poslat studentovi později, klepněte na Sdílet přihlašovací údaje a potom klepněte na Uložit do Souborů.
Škola uloží heslo do PDF souboru, který můžete studentovi později poslat.
Pokud chcete heslo poslat studentovi okamžitě, klepněte na Sdílet přihlašovací údaje a potom klepněte na AirDrop.
Škola uloží heslo do PDF souboru, který můžete studentovi poblíž okamžitě poslat.
Klepněte na Hotovo.
Poznámka: Až se student bude chtít přihlásit k zařízení, zadá tohle dočasné heslo a potom si bude muset nastavit heslo nové, trvalé. Dočasné heslo vyprší za 90 dní.
Vytvoření nového ověřovacího kódu pro studenta
V aplikaci Škola
 proveďte některou z těchto akcí:
proveďte některou z těchto akcí:Na bočním panelu klepněte na Hledat, vyhledejte studenta a klepněte na jeho jméno.
Na bočním panelu klepněte na třídu, najděte studenta a klepněte na jeho jméno.
V pravém horním rohu zobrazení podrobností o studentovi klepněte na
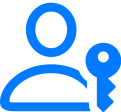 .
.Klepněte na Vytvořit ověřovací kód.
Škola ve vyskakovacím podokně Ověřovací kód zobrazí studentova spravovaného účtu Apple a nový ověřovací kód.
Nový ověřovací kód můžete studentovi poslat několika způsoby:
Pokud chcete ověřovací kód poslat studentovi později, klepněte na Sdílet přihlašovací údaje a potom klepněte na Uložit do Souborů.
Škola uloží ověřovací kód PDF souboru, který můžete studentovi později poslat.
Pokud chcete ověřovací kód poslat studentovi okamžitě, klepněte na Sdílet přihlašovací údaje a potom klepněte na AirDrop.
Škola uloží ověřovací kód do PDF souboru, který můžete studentovi poblíž okamžitě poslat.
Klepněte na Hotovo.