
Anotace PDF souborů v Náhledu na Macu
I když v Náhledu nemůžete upravovat text PDF souborů, můžete do nich pomocí nástrojů pro anotace přidávat své připomínky nebo si poznamenat, co si chcete zapamatovat. Nástroje pro úpravy na nástrojovém panelu pro anotace jsou ideální pro spolupráci – s jejich pomocí můžete navrhovat změny v PDF souborech nebo reagovat na návrhy svých spolupracovníků.
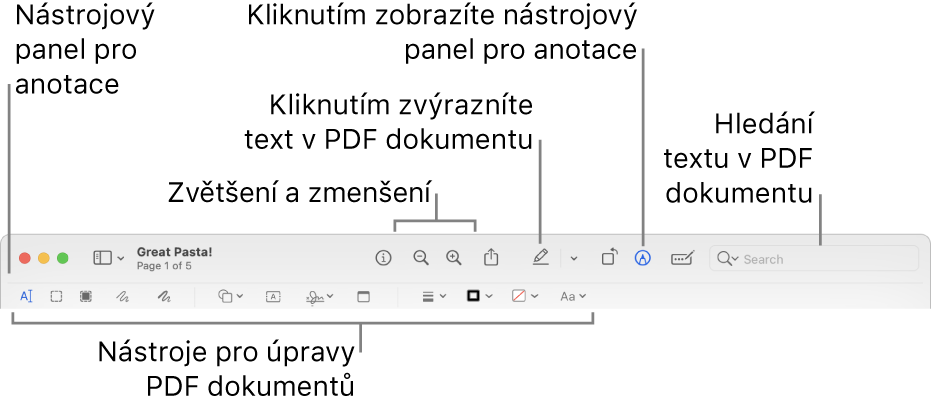
V aplikaci Náhled
 na Macu klikněte na tlačítko Zobrazit anotační nástroje
na Macu klikněte na tlačítko Zobrazit anotační nástroje  (pokud se anotační nástroje nezobrazují).
(pokud se anotační nástroje nezobrazují).Pomocí nástrojů na nástrojovém panelu můžete k PDF přidat anotace (nebo můžete použít Touch Bar).
Poznámka: Chcete-li ukládat PDF soubory a povolit pozdější úpravy anotací, použijte jeden z následujících příkazů: Soubor > Uložit, Soubor > Exportovat nebo Soubor > Exportovat do PDF. (PDF soubory se při automatickém ukládání také ukládají s upravitelnými anotacemi.) Chcete-li ukládat PDF soubory sloučené s anotacemi (aby anotace nemohly být upravovány), použijte příkaz Soubor > Tisk a potom vyberte Uložit jako PDF.
Nástroj
Popis
Výběr textu

Vyberte text, který chcete zkopírovat nebo smazat. Informace najdete v tématu Výběr a kopírování textu v PDF souboru.
Obdélníkový výběr

Na obrázku vyberte obdélníkovou plochu, kterou chcete zkopírovat nebo smazat.
Redakční výběr

Vyberte text, který chcete ze zobrazení trvale odstranit. Během úprav můžete redakci změnit, ale jakmile dokument zavřete, redakce bude trvalá. Pokud chcete uchovat původní dokument, vytvořte pro jeho redakci duplikát.
Skica

Načrtněte tvar jedním plynulým tahem.
Pokud bude v kresbě rozpoznán některý ze standardních tvarů, bude tímto tvarem nahrazena. Chcete‑li použít původní kresbu, vyberte ji na zobrazené paletě.
Kresba

Umožňuje nakreslit tvar jedním tahem. Silnějším přitisknutím prstu nakreslíte tlustší a tmavší čáru.
Tento nástroj je k dispozici pouze na počítačích s trackpadem Force Touch.
Tvary

Klikněte na tvar a pak jej přetáhněte na požadované místo. Velikost tvaru můžete změnit pomocí modrých úchytů. Pokud má tvar zelené úchyty, můžete jimi měnit jeho proporce.
Tvary můžete zvýraznit a přiblížit pomocí těchto nástrojů:
Zvýraznění
 : Přetáhněte zvýraznění do požadované polohy. Chcete‑li změnit velikost zvýraznění, použijte modré úchyty.
: Přetáhněte zvýraznění do požadované polohy. Chcete‑li změnit velikost zvýraznění, použijte modré úchyty.Zvětšení

Informace naleznete v tématu Otáčení a úpravy tvarů přidaných do souboru PDF.
Text

Zadejte text a potom přetáhněte textový rámeček na libovolné místo.
Podpis

Máte‑li v seznamu více podpisů, klikněte na některý z nich a přetáhněte jej na požadované místo. Chcete‑li změnit velikost zvýraznění, použijte modré úchyty.
Chcete‑li vytvořit nový podpis, klikněte na nástroj Podepsat, dále na Vytvořit podpis (jestliže se zobrazí) a potom vyberte kliknutím požadovaný způsob vytvoření podpisu:
Pomocí trackpadu: Po vyzvání klikněte na text a podepište se prstem na trackpadu. Jakmile skončíte, stiskněte libovolnou klávesu a potom klikněte na Hotovo. Pokud nejste s výsledkem spokojeni, klikněte na Smazat a zkuste to znovu.
Pokud váš trackpad tuto funkci podporuje, můžete na něj přitlačit prst pevněji a podepsat se silnější, tmavší linkou.
Pomocí vestavěné kamery Macu: Podržte podpis (na bílém papíru) před fotoaparátem tak, aby spočíval na modré lince v okně. Když se podpis objeví v okně, klikněte na Hotovo. Pokud nejste s výsledkem spokojeni, klikněte na Smazat a zkuste to znovu.
Pomocí iPhonu nebo iPadu: Klikněte na Vybrat zařízení a vyberte požadované zařízení (je‑li jich k dispozici více). Na zařízení se prstem nebo tužkou Apple Pencil (na iPadu) podepište. Pokud vám výsledek nevyhovuje, klepněte na Smazat a zkuste to znovu. Až budete hotovi, klepněte na Hotovo.
Vaše zařízení musí splňovat systémové požadavky pro Kontinuitu. Informace najdete v článku podpory Apple Systémové požadavky Kontinuity na Macu, iPhonu, iPadu a Apple Watch.
Používáte-li VoiceOver (vestavěnou čtečku obsahu obrazovky na Macu), můžete při vytvoření podpisu přidat jeho popis. To je užitečné zejména když vytvoříte více podpisů a musíte mezi nimi rozlišovat, abyste měli jistotu, že použijete zamýšlený podpis. Než kliknete nebo klepnete na „Hotovo“, klikněte na místní nabídku „Popis“ a vyberte požadovaný popis (například Iniciály) nebo zvolte „Vlastní“ a vytvořte vlastní popis. Jakmile budete připraveni podepsat PDF dokument, můžete v seznamu podpisů navigovat pomocí VoiceOveru. Jakmile uslyšíte popis podpisu, který chcete použít, stiskněte klávesy VO-mezerník a podpis vyberte.
Pokud používáte iCloud Drive, budou vaše podpisy k dispozici na vašich ostatních počítačích Mac, na nichž je iCloud Drive aktivován.
Chcete-li některý podpis smazat, umístěte na něj ukazatel a klikněte na
 (za podpisem). Daný podpis už nebude k dispozici v žádné aplikaci, která umožňuje přidání podpisu.
(za podpisem). Daný podpis už nebude k dispozici v žádné aplikaci, která umožňuje přidání podpisu.Poznámka

Zadejte text poznámky. Chcete‑li změnit barvu poznámky, podržte Ctrl, klikněte na poznámku a vyberte barvu. Poznámku můžete přesunout na jiné místo přetažením.
Informace naleznete v tématu Přidání poznámek a řečových bublin do souboru PDF.
Styl tvaru

Zde můžete vybrat tloušťku a typ čar použitých v tvaru a případně přidat stín.
Barva okrajů

Zde můžete upravit barvu čar použitých v tvaru.
Barva výplně

Zde můžete upravit barvu použitou k vyplnění tvaru.
Styl textu

Zde můžete změnit styl a barvu písma.
Anotace



K položkám můžete přidávat anotace, tzn. můžete do nich kreslit nebo dělat náčrty na iPhonu


 a potom vyberte požadované zařízení. V případě, že je zařízení připojeno, je možné, že nástroj se zobrazí jako zvýrazněný. Chcete-li zařízení odpojit, aniž byste nástroj použili, znovu na něj klikněte.
a potom vyberte požadované zařízení. V případě, že je zařízení připojeno, je možné, že nástroj se zobrazí jako zvýrazněný. Chcete-li zařízení odpojit, aniž byste nástroj použili, znovu na něj klikněte.Vaše zařízení musí splňovat systémové požadavky pro Kontinuitu. Informace najdete v článku podpory Apple Systémové požadavky Kontinuity na Macu, iPhonu, iPadu a Apple Watch.