
Vyjmutí obrázku nebo odstranění pozadí v Náhledu na Macu
Podle potřeby můžete extrahovat část obrázku. Ze skupinové fotografie tak můžete například získat tvář jedné osoby a poté ji vložit jinam.
Pokud pozadí obrázku sestává z oblastí, které jsou tvořeny převážně jednou barvou, můžete je odstranit.
Extrakce obrázku
Pokud se v aplikaci Náhled
 na Macu nezobrazují anotační nástroje, klikněte na tlačítko Zobrazit anotační nástroje
na Macu nezobrazují anotační nástroje, klikněte na tlačítko Zobrazit anotační nástroje  , dále na nabídku Nástroje pro výběr
, dále na nabídku Nástroje pro výběr 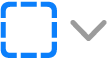 a pak vyberte nástroj Inteligentní nepravidelný výběr
a pak vyberte nástroj Inteligentní nepravidelný výběr  .
.Obkreslete okraj obrázku, který chcete vyjmout.
Dávejte pozor, aby byl okraj obrázku uvnitř silného ohraničení, které se zobrazuje při obkreslování.
Spojte konec a začátek ohraničení, nebo ukončete obkreslování a spojte tak konec ohraničení se začátkem přímou čárou.
Proveďte některou z následujících akcí:
Zkopírovaní obrázku a jeho vložení do jiného dokumentu: Použijte příkaz Úpravy > Kopírovat.
Odstranění všeho okolo vybrané oblasti: Na panelu anotačních nástrojů klikněte na tlačítko Oříznout (nebo použijte příkaz Úpravy > Invertovat výběr) a potom stiskněte Delete.
Extrakce stránky z PDF dokumentu jako obrázku
Na obrázku otevřeném v Náhledu můžete vybrat oblast a poté ji zkopírovat a vložit jinam nebo také můžete okolní obsah oříznout. Pokud je obrázek obsažen v PDF souboru, je nutné před použitím anotačních nástrojů extrahovat stránku z PDF souboru jako obrázek.
V aplikaci Náhled
 na Macu otevřete PDF soubor, použijte příkaz Zobrazení > Miniatury a vyberte stránku na bočním panelu miniatur.
na Macu otevřete PDF soubor, použijte příkaz Zobrazení > Miniatury a vyberte stránku na bočním panelu miniatur.Klikněte na Soubor > Uložit, zajdete název, volitelně přidejte značku a vyberte umístění.
Klikněte na místní nabídku Formát a vyberte formát obrázku (například PNG).
Klikněte na Uložit.
Odstranění pozadí obrázku
Pokud se v aplikaci Náhled
 na Macu nezobrazují anotační nástroje, klikněte na tlačítko Zobrazit anotační nástroje
na Macu nezobrazují anotační nástroje, klikněte na tlačítko Zobrazit anotační nástroje  , dále na tlačítko Okamžitý alfa kanál
, dále na tlačítko Okamžitý alfa kanál  (nebo použijte Touch Bar).
(nebo použijte Touch Bar).Označte myší část pozadí.
Náhled vybere označenou oblast a všechny pixely, které s ní sousedí a mají stejnou barvu.
Chcete-li vybranou oblast odstranit, stiskněte klávesu smazat.
Pokud chcete odstranit vše okolo vybrané oblasti, vyberte z nabídky Úpravy příkaz Invertovat výběr a potom stiskněte Delete.
Opakujte kroky 2 a 3, dokud nezískáte požadovaný obrázek.