
Přidávání a tisk komentářů v aplikaci Pages na Macu
Komentáře lze přidávat k textům, objektům, grafům a buňkám tabulek. Na levém okraji dokumentu se objeví malý čtvereček, který udává, že k textu (který je navíc zvýrazněn) je připojen komentář. Pomocí čtverečku jsou indikovány také komentáře připojené k tvarům. Komentáře v buňkách tabulky jsou označeny trojúhelníčkem v rohu buňky. Nechcete-li, aby komentáře byly viditelné, můžete je skrýt. Stejně tak můžete dokument vytisknout s komentáři nebo bez nich.
Pracuje‑li s dokumentem více osob, zobrazují se komentáře každé z nich v jiné barvě a je v nich uvedeno jméno autora. Na komentář může kdokoli odpovědět, což je obzvláště užitečné při spolupráci s dalšími uživateli – můžete přidat komentář a poté na sebe vzájemně reagovat při konverzaci v reálném čase.
V Pages na Macu můžete ke kontrole a úpravám komentářů používat i panel nástrojů revize nebo panel Komentáře a změny.
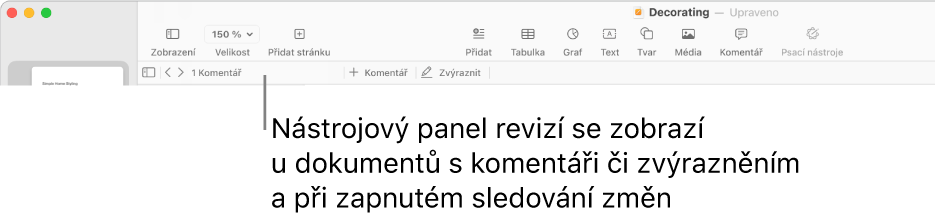
Poznámka: Komentáře nejsou ve vytištěných dokumentech viditelné, ledaže zaškrtnete tuto volbu pro tisk.
Přidání, úprava nebo smazání komentáře
Do dokumentu můžete přidávat vlastní komentáře a upravovat je. Existující komentář může kdokoli smazat.
Vyberte text nebo klikněte na buňku tabulky či objekt, k nimž chcete přidat komentář, a potom proveďte některou z následujících akcí:
Klikněte na
 na panelu nástrojů.
na panelu nástrojů.Klikněte na
 na panelu nástrojů kontroly nad dokumentem. Panel nástrojů kontroly je viditelný, pokud dokument obsahuje komentáře nebo sledované změny.
na panelu nástrojů kontroly nad dokumentem. Panel nástrojů kontroly je viditelný, pokud dokument obsahuje komentáře nebo sledované změny.
Napište komentář a klikněte na Hotovo (nebo klikněte mimo komentář).
Chcete-li si svůj komentář prohlédnout, upravit jej nebo smazat, proveďte některou z následujících akcí:
Otevření komentáře: Klikněte na značku komentáře (nebo přesuňte ukazatel na zvýrazněný text).
Úprava komentáře: Pokud jste autor komentáře, otevřete komentář, klikněte do textu a začněte psát. Komentář, na který někdo odpověděl, už nemůžete otevřít pro úpravy kliknutím na text. Místo toho přesuňte ukazatel na časovou značku vpravo od vašeho jména v horní části komentáře. Jakmile se objeví šipka dolů, klikněte na ni, vyberte příkaz Upravit komentář a proveďte požadované změny.
Smazání komentáře: Pod komentářem klikněte na volbu Smazat. Pokud už na komentář někdo odpověděl, smažete tím celou konverzaci. Jednotlivé odpovědi můžou mazat jen jejich autoři a vlastník dokumentu.
Komentáře můžete také přidávat, upravovat a mazat na panelu Komentáře a změny. Chcete‑li ho otevřít, klikněte na ![]() na panelu nástrojů a vyberte příkaz Zobrazit panel komentářů (nebo Zobrazit panel komentářů a změn).
na panelu nástrojů a vyberte příkaz Zobrazit panel komentářů (nebo Zobrazit panel komentářů a změn).
Změna velikosti textu komentáře
Použijte příkaz Pages > Nastavení (v nabídce Pages u horního okraje obrazovky).
Klikněte na Obecné.
Klikněte na místní nabídku Velikost textu a vyberte požadovanou velikost.
Toto nastavení platí pro všechny vaše dokumenty aplikace Pages. Nastavení můžete kdykoli změnit.
Prohlížení komentářů
Klikněte na značku komentáře (nebo přesuňte ukazatel na zvýrazněný text).
Proveďte některou z následujících akcí:
Prohlížení komentáře nebo konverzace: Text můžete procházet posouváním. Pokud není komentář vidět celý, klikněte na Zobrazit více. Jestliže jsou odpovědi skryté, klikněte na „Zobrazit [n] dalších odpovědí“. Komentáře si můžete prohlížet i na panelu Komentáře a změny. Chcete‑li ho otevřít, klikněte na
 na panelu nástrojů a vyberte příkaz Zobrazit panel komentářů.
na panelu nástrojů a vyberte příkaz Zobrazit panel komentářů.Přechod na další nebo předchozí komentář (nebo zvýraznění): Klikněte na šipky pod komentářem.
Odpověď na komentář nebo úprava vaší odpovědi
Na komentář může odpovědět kdokoli, s kým dokument sdílíte (tj. komu jste poslali kopii dokumentu nebo pozvánku ke spolupráci s oprávněním k úpravám).
Klikněte na značku komentáře (nebo přesuňte ukazatel na zvýrazněný text).
Proveďte některou z následujících akcí:
Přidání odpovědi: Klikněte na tlačítko Odpovědět pod komentářem, napište odpověď a klikněte na Hotovo. Odpovědí můžete napsat libovolný počet.
Úprava odpovědi: Přesuňte ukazatel na časovou značku odpovědi, kterou chcete upravit (vpravo od vašeho jména). Jakmile se objeví šipka dolů, klikněte na ni a vyberte příkaz Upravit odpověď. Proveďte změny a klikněte na Hotovo.
Smazání odpovědi: Přesuňte ukazatel na časovou značku napravo od vašeho jména (nebo, pokud jste vlastníkem dokumentu, napravo od jména autora odpovědi, kterou chcete smazat). Jakmile se objeví šipka dolů, klikněte na ni a vyberte volbu Smazat odpověď.
Na komentáře lze odpovídat a odpovědi upravovat i na panelu Komentáře a změny na levé straně. Chcete‑li ho otevřít, klikněte na ![]() na panelu nástrojů a vyberte příkaz Zobrazit panel komentářů.
na panelu nástrojů a vyberte příkaz Zobrazit panel komentářů.
Smazání konverzace
Klikněte na značku komentáře (nebo přesuňte ukazatel na zvýrazněný text) a pak klikněte na volbu Smazat pod konverzací.
Zobrazení nebo skrytí komentářů
Komentáře můžete zobrazit nebo skrýt v dokumentu a také na panelu Komentáře a změny, je-li viditelný.
Proveďte některou z následujících akcí:
Klikněte na
 na panelu nástrojů a pak vyberte Zobrazit panel komentářů nebo Skrýt panel komentářů.
na panelu nástrojů a pak vyberte Zobrazit panel komentářů nebo Skrýt panel komentářů.Použijte příkaz Zobrazení > Zobrazit panel komentářů nebo Skrýt panel komentářů (z nabídky Zobrazení u horního okraje obrazovky).
Nahoře na panelu Komentáře a změny nalevo v okně Pages klikněte na rozbalovací šipku a pak vyberte Skrýt komentáře.
Pokud je sledování změn zapnuto, ale komentáře jsou skryty, nástroje pro revizi se zobrazí, ale ovládací prvky pro komentáře v nich nebudou obsaženy.
Pokud dokument pošlete jinému uživateli a ten si ho otevře na iPhonu nebo iPadu, dokument se nejspíš otevře v režimu čtečky. Pokud chce příjemce upravit nebo přidat komentáře, musí nejprve klepnout na ![]() u horního okraje obrazovky. Když si příjemce dokument otevře na Macu, má možnost upravovat komentáře vždy.
u horního okraje obrazovky. Když si příjemce dokument otevře na Macu, má možnost upravovat komentáře vždy.
Správa komentářů na panelu Komentáře a změny
Komentáře můžete upravovat a číst na panelu Komentáře a změny na levé straně okna Pages. Pokud v dokumentu sledujete změny, objeví se zde také sledované změny.
Chcete-li otevřít panel Komentáře a změny, klikněte na
 na panelu nástrojů a potom vyberte Zobrazit panel komentářů.
na panelu nástrojů a potom vyberte Zobrazit panel komentářů.Chcete-li změnit položky zobrazené na panelu, klikněte na rozbalovací šipku na horním okraji panelu. Zde můžete komentáře seřadit podle stránky nebo data, filtrovat je podle autora a skrýt komentáře nebo změny.
Vyberete-li volbu řazení podle stránky, bude se při posouvání dokumentu posouvat také panel.
Pokud nastavíte filtrování podle autora tak, aby se na panelu nezobrazovaly vaše komentáře, a potom přidáte komentář, filtr se přepne zpět na nastavení Zobrazit vše.
Chcete-li panel Komentáře a změny zavřít, klikněte na panelu nástrojů na
 a potom vyberte Skrýt panel komentářů.
a potom vyberte Skrýt panel komentářů.
Tisk komentářů
Když tisknete dokument se zahrnutím komentářů, budou komentáře zobrazeny ve sloupci nalevo na stránce a v dokumentu budou příslušné textové výrazy a objekty označeny očíslovanými značkami. Když se všechny komentáře do sloupce nalevo nevejdou, budou pokračovat na jedné nebo více dalších stránkách.
Použijte příkaz Soubor > Tisknout.
V místní nabídce pod ovládacími prvky pro výběr stránky vyberte Stránky.
Jestliže místní nabídku nevidíte, klikněte na Zobrazit podrobnosti.
Zaškrtněte políčko Tisknout komentáře a potom klikněte na Tisknout.
Dokument můžete také vyexportovat jako PDF i se zahrnutím komentářů.
Další informace o tisku a volbách tisku najdete v tématu Tisk dokumentu nebo obálky. Chcete-li do PDF zahrnout komentáře, postupujte podle tématu Export do Wordu, PDF nebo jiného souborového formátu.