
Přidávání, změny uspořádání a mazání stránek v Pages na Macu
V dokumentech pro zpracování textu se stránky přidávají automaticky, jakmile se při psaní dostanete na konec stránky. Další stránky můžete přidávat také ručně. V dokumentu s uspořádáním po stránkách lze další stránky přidávat jen ručně.
Poznámka: Chcete-li zjistit, jaký typ dokumentu právě používáte, postupujte podle pokynů v oddílu Seznámení s dokumenty pro zpracování textu a dokumenty s uspořádáním po stránkách.
Oddíly (v dokumentech pro zpracování textu) a stránky (v dokumentech s uspořádáním po stránkách) můžete také duplikovat, mazat a měnit jejich uspořádání. Kromě toho můžete kombinovat různé dokumenty nebo také přesouvat obsah mezi dokumenty stejného typu.
Přidání nové stránky
V dokumentu pro zpracování textu: Přesuňte kurzor na místo, kam chcete přidat novou stránku, a pak na panelu nástrojů klikněte na
 . Za kurzor se přidá nová stránka.
. Za kurzor se přidá nová stránka.V dokumentu s uspořádáním po stránkách: Klikněte kamkoli na stránku, za níž má následovat nová stránka, a potom na panelu nástrojů klikněte na
 . Do dokumentu se automaticky přidá prázdná stránka. Pokud však pro šablonu existují další vzorové stránky, můžete vybrat stránku, která se má přidat.
. Do dokumentu se automaticky přidá prázdná stránka. Pokud však pro šablonu existují další vzorové stránky, můžete vybrat stránku, která se má přidat.
Duplikování stránek
V dokumentu pro zpracování textu můžete duplikovat oddíl a pak smazat stránky, které v něm nechcete zachovat. V dokumentu s uspořádáním po stránkách můžete duplikovat jednotlivé stránky.
Klikněte na
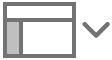 na panelu nástrojů a vyberte Miniatury stránek.
na panelu nástrojů a vyberte Miniatury stránek.Vyberte miniatury stránek, které chcete duplikovat, a použijte příkaz Úpravy > Duplikovat výběr (z nabídky Úpravy u horního okraje obrazovky).
Duplikovaný oddíl nebo stránky se přidají pod původní.
Proveďte některou z následujících akcí:
Odstranění nepotřebných stránek v novém oddílu: V dokumentu pro zpracování textu vyberte veškerý text a objekty na stránkách a stiskněte Delete na klávesnici. Prázdná stránka bude automaticky odstraněna.
Přesunutí oddílu nebo stránky: Na bočním panelu vyberte oddíl (v dokumentu pro zpracování textu) nebo stránku (v dokumentu s uspořádáním po stránkách), které chcete přesunout, a pak je přetáhněte na požadované místo v dokumentu. Můžete přesouvat více stránek najednou, ale vždy jen jediný oddíl.
Přeuspořádání stránek
Stránky v dokumentu s uspořádáním po stránkách můžete seřadit v libovolném pořadí.
Poznámka: V dokumentu pro zpracování textu stránky přeuspořádat nelze (protože text přetéká mezi stránkami), ale můžete zkopírovat a vložit obsah z jedné stránky na jinou.
V dokumentu s uspořádáním po stránkách klikněte na
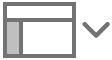 na panelu nástrojů a vyberte volbu Zobrazit miniatury stránek.
na panelu nástrojů a vyberte volbu Zobrazit miniatury stránek.Vyberte miniaturu stránky a přetáhněte ji na požadované místo.
Tip: Chcete-li přeuspořádat více stránek najednou, podržte stisknutou klávesu Cmd a postupně kliknutím vyberte miniatury požadovaných stránek a potom klávesu Cmd pusťte. Se stisknutou klávesou Ctrl klikněte na jednu z vybraných miniatur stránek a potom vyberte Vyjmout. Se stisknutou klávesou Ctrl klikněte na miniaturu stránky, za kterou chcete vložit obsah, a vyberte volbu Vložit.
Kopírování a vkládání stránek z jednoho dokumentu do druhého.
Rychlý způsob pro opakované použití obsahu je zkopírování oddílu z jednoho dokumentu pro zpracování textu do druhého nebo zkopírování stránek z jednoho dokumentu s uspořádáním po stránkách do druhého (kopírování a vkládání můžete provádět také v témže dokumentu).
V dokumentu, ze kterého chcete kopírovat obsah, klikněte na
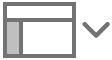 a vyberte volbu Miniatury stránek.
a vyberte volbu Miniatury stránek.Proveďte některou z následujících akcí:
Zkopírování oddílu v dokumentu pro zpracování textu: Se stisknutou klávesou Ctrl klikněte na miniaturu některé stránky v oddílu, který chcete zkopírovat (u miniatur všech stránek náležejících do tohoto oddílu se změní barevné pozadí).
Zkopírování stránky v dokumentu se stránkovým uspořádáním: Se stisknutou klávesou Ctrl klikněte na miniaturu stránky, kterou chcete zkopírovat.
Zkopírování více stránek v dokumentu s uspořádáním po stránkách: Stiskněte klávesu Shift nebo Cmd a postupně klikejte na stránky, které chcete zkopírovat. Potom se stisknutou klávesou Ctrl klikněte na jednu z vybraných miniatur.
V místní nabídce vyberte Kopírovat (nebo Vyjmout, jestliže chcete původní stránku odstranit).
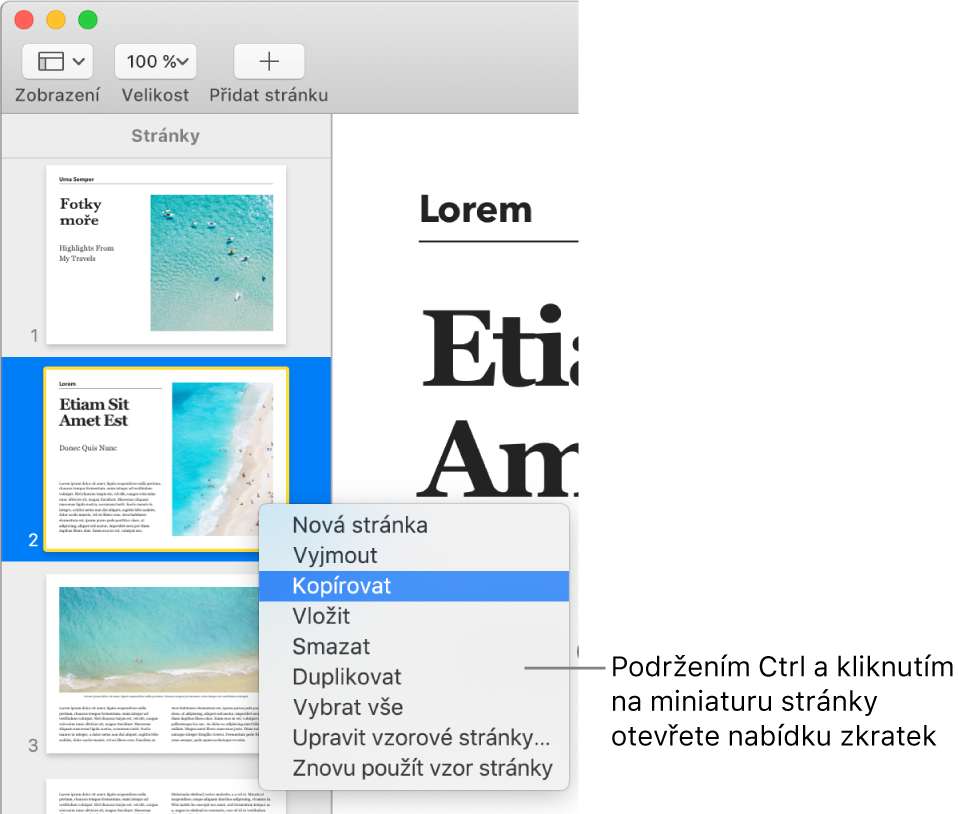
Otevřete dokument, do kterého chcete obsah vložit, klikněte na
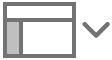 a vyberte Miniatury stránek.
a vyberte Miniatury stránek.Se stisknutou klávesou Ctrl klikněte na miniaturu stránky, za kterou chcete vložit obsah, a vyberte volbu Vložit.
V dokumentech pro zpracování textu bude oddíl vložen za poslední stránku vybraného oddílu.
Poznámka: Oddíl nebo stránku nelze vložit na začátek dokumentu. Obsah namísto toho vložte za první stránku nebo oddíl a potom stránky přeuspořádejte.
Kopírujete-li stránky z dokumentu, který používá jinou výchozí šablonu, nebo stránky využívající vaše vlastní vytvořené vzorové stránky, budou stránky zkopírovány se všemi vzorovými stránkami, ze kterých vycházejí.
Smazání stránky
Stránku v dokumentu pro zpracování textu lze smazat jedině tak, že smažete veškerý obsah na stránce včetně neviditelných znaků, jako jsou například zalomení odstavců a další prvky formátování. Chcete-li smazat stránku v dokumentu s uspořádáním po stránkách, jednoduše vyberte miniaturu této stránky na bočním panelu.
Smazání stránky v dokumentu pro zpracování textu: Vyberte veškerý text a objekty na stránce (nebo více stránkách) a opakovaně tiskněte klávesu Delete, dokud stránka nezmizí.
Chcete-li smazat prázdnou stránku, klikněte na začátek následující stránky (tak, aby se kurzor přesunul před první text či grafiku) a stiskněte klávesu Delete; stránka zmizí.
Tip: Chcete-li zobrazit neviditelné formátovací symboly, použijte příkaz Zobrazit > Zobrazit skryté znaky (z nabídky Zobrazení u horního okraje obrazovky).
Smazání stránky v dokumentu se stránkovým uspořádáním: Klikněte na
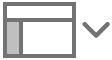 na panelu nástrojů, dále vyberte volbu Miniatury stránek, potom miniaturu stránky, kterou chcete smazat, a stiskněte klávesu Delete. Chcete-li vybrat více stránek najednou, podržte při výběru miniatur stránek stisknutou klávesu Cmd.
na panelu nástrojů, dále vyberte volbu Miniatury stránek, potom miniaturu stránky, kterou chcete smazat, a stiskněte klávesu Delete. Chcete-li vybrat více stránek najednou, podržte při výběru miniatur stránek stisknutou klávesu Cmd.
Pokud jste nějaký obsah smazali omylem a chcete ho obnovit, použijte příkaz Úpravy > Zpět (z nabídky Úpravy u horního okraje obrazovky) nebo stiskněte kombinaci kláves Cmd-Z.
Co dělat, když zmizí obsah celého dokumentu
Když se stane, že při pokusu o smazání stránky zmizí obsah celého dokumentu, znamená to, že váš dokument je nastaven jako dokument pro zpracování textu, takže v něm lze mazat jen celé oddíly, a nikoli jednotlivé stránky.
Ztracený obsah obnovíte pomocí příkazu Úpravy > Odvolat akci (z nabídky Úpravy u horního okraje obrazovky) nebo stisknutím kombinace kláves Cmd-Z.
Při mazání stránky v dokumentu pro zpracování textu použijte postup uvedený v oddílu „Smazání stránky“ výše.