
Přidání nebo odebrání záhlaví a zápatí v aplikaci Pages na Macu
Do dokumentu můžete přidat záhlaví a zápatí, která mohou obsahovat text, obrázky, čísla stránek, počet stránek nebo datum a čas, a pak nastavit, kde se mají v dokumentu objevit.
Před zahájením práce je potřeba vědět, zda pracujete v dokumentu pro zpracování textu nebo dokumentu se stránkovým uspořádáním. Formátování záhlaví a zápatí se u jednotlivých typů dokumentu liší.
Přidání záhlaví a zápatí v dokumentu pro zpracování textu
Klikněte na stránce na místo, kam chcete záhlaví a zápatí přidat.
Pokud váš dokument obsahuje více oddílů a pro každý z nich chcete použít jiné záhlaví nebo zápatí, vyberte stránku v oddíle, ke kterému se chystáte záhlaví nebo zápatí přidat. Obecně můžete přidat záhlaví nebo zápatí k libovolné stránce.
Přesouvejte ukazatel k hornímu nebo dolnímu okraji stránky, dokud se nezobrazí tři pole záhlaví nebo zápatí. Potom na jedno z nich klikněte (pro záhlaví nebo zápatí můžete použít libovolnou kombinaci polí).
Pokud pole nevidíte, zapněte v dokumentu záhlaví a zápatí (na nástrojovém panelu klikněte na
 a potom u horního okraje bočního panelu klikněte na kartu Dokument a zaškrtněte políčka Záhlaví a Zápatí).
a potom u horního okraje bočního panelu klikněte na kartu Dokument a zaškrtněte políčka Záhlaví a Zápatí).Zadejte text nebo klikněte na místní nabídku Vložit číslo stránky a vyberte styl číslování.
Pokud jste už čísla stránek přidali v jiném oddílu, místní nabídku Vložit číslo stránky neuvidíte. V tom případě klikněte na panelu nástrojů na
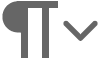 a vyberte Číslo stránky.
a vyberte Číslo stránky. Vzdálenost od horního a dolního okraje stránky můžete nastavit klikáním na šipky nebo zadáním hodnot do polí Nahoře a Dole (pod zaškrtávacími políčky Záhlaví a Zápatí).
U horního okraje bočního panelu klikněte na Oddíl a vyberte jednu z následujících voleb:
Skrýt na první stránce oddílu: Záhlaví nebo zápatí se na první stránce skryje. Pokud dokument obsahuje více oddílů, nastavení se použije jen na první stránce vybraného oddílu.
Stejně jako v předchozím oddílu: Záhlaví a zápatí v následujícím oddíle bude shodné s předchozím oddílem. Pokud chcete pro daný oddíl použít jiné záhlaví a zápatí, toto políčko odznačte.
Levé a pravé stránky jsou odlišné: Pokud je toto políčko v dokumentu s dvojstránkami zaškrtnuté, mohou mít záhlaví a zápatí na levé a pravé stránce různou podobu. Informace najdete v tématu Nastavení dvojstránek.
Chcete-li změnit písmo, velikost písma, barvu a zarovnání záhlaví a zápatí, vyberte text a použijte ovládací prvky na bočním panelu Formát
 .
.Pokud je tlačítko neaktivní, nelze daný formát ve vybraném textu použít.
Přidání záhlaví a zápatí v dokumentu se stránkovým uspořádáním
Přesouvejte ukazatel k hornímu nebo dolnímu okraji stránky, dokud se nezobrazí oblast záhlaví nebo zápatí. Potom klikněte do kteréhokoli ze tří polí (můžete použít libovolnou kombinaci polí).
Pokud pole nevidíte, zapněte v dokumentu záhlaví a zápatí (na nástrojovém panelu klikněte na
 a potom klikněte u horního okraje bočního panelu na kartu Dokument a zaškrtněte políčka Záhlaví a Zápatí).
a potom klikněte u horního okraje bočního panelu na kartu Dokument a zaškrtněte políčka Záhlaví a Zápatí).Zadejte text nebo klikněte na místní nabídku Vložit číslo stránky a vyberte styl číslování.
Pokud jste už číslo stránky přidali na jiné stránce, místní nabídku Vložit číslo stránky neuvidíte. V tom případě klikněte na panelu nástrojů na
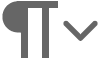 a vyberte Číslo stránky.
a vyberte Číslo stránky.Pokud váš dokument používá dvojstránky a chcete na levou a pravou stránku zadat různé informace, klikněte na
 a zaškrtněte políčko „Levé a pravé stránky jsou odlišné“. Informace najdete v tématu Nastavení dvojstránek.
a zaškrtněte políčko „Levé a pravé stránky jsou odlišné“. Informace najdete v tématu Nastavení dvojstránek.Okraje záhlaví a zápatí, můžete nastavit klikáním na šipky na bočním panelu Dokument
 nebo zadáním hodnot do polí Okraje záhlaví a zápatí.
nebo zadáním hodnot do polí Okraje záhlaví a zápatí. Chcete-li upravit záhlaví a zápatí na stránce, klikněte na stránce na prázdné místo (takže nebude nic vybráno), dále na
 na nástrojovém panelu a pak vyberte kteroukoli z následujících voleb:
na nástrojovém panelu a pak vyberte kteroukoli z následujících voleb:Zobrazit záhlaví a zápatí: Označením nebo odznačením políčka zobrazíte nebo skryjete záhlaví a zápatí na stránce.
Shodné s předchozí stránkou: Záhlaví a zápatí na následující stránce bude shodné s předchozí stránkou. Pokud chcete pro danou stránku použít jiné záhlaví a zápatí, toto políčko odznačte.
Přidání obrázku do záhlaví nebo zápatí
Klepnutím umístěte kurzor na libovolné místo v poli záhlaví nebo zápatí.
Na nástrojovém panelu klikněte na
 a vyberte z aplikace Fotky nebo z jiného zdroje požadovaný obrázek.
a vyberte z aplikace Fotky nebo z jiného zdroje požadovaný obrázek.Chcete‑li změnit velikost obrázku, přetáhněte úchyty výběru.
Obrázek můžete do zápatí či záhlaví vložit také operací zkopírování a vložení.
Smazání záhlaví nebo zápatí v dokumentu
Vypnutím záhlaví nebo zápatí odstraníte veškerý obsah záhlaví a zápatí v dokumentu.
Na bočním panelu Dokument
 klikněte na kartu Dokument.
klikněte na kartu Dokument.Zrušte zaškrtnutí políčka Záhlaví nebo Zápatí.
Poznámka: Pokud si to rozmyslíte, stisknutím kláves Cmd-Z můžete smazaný text vrátit zpátky. Pouhým opětovným zaškrtnutím políčka smazaný text obnovit nelze.