
Přidání ohraničení a čar (linek) v aplikaci Pages na Macu
V těle dokumentu můžete přidat plnou, přerušovanou nebo tečkovanou čáru (obrysovou linku) nad nebo pod odstavec nebo po jeho stranách (pokud se text nachází v textovém rámečku nebo tvaru, lze přidat linku jen nad text nebo pod něj). Můžete také rychle přidat úplné ohraničení (na všech čtyřech stranách) kolem jednoho nebo více odstavců, případně zvolit zaoblené rohy (namísto rovných).
Poznámka: Pokud se text nachází v buňce tabulky, lze přidat jen ohraničení okolo buňky. Viz Změna ohraničení a pozadí buněk tabulky.
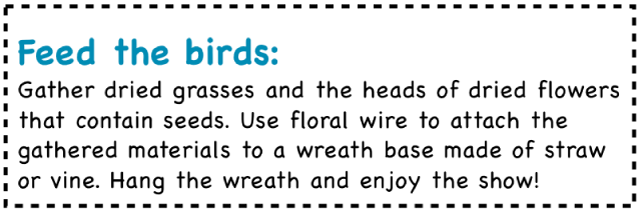
Přidání ohraničení nebo linky k odstavcům
Vyberte text, ke kterému chcete přidat ohraničení nebo linku.
Na bočním panelu Formát
 klikněte na tlačítko Uspořádání u horního okraje.
klikněte na tlačítko Uspořádání u horního okraje.V ovládacích prvcích Ohraničení odstavce klikněte na místní nabídku pro typ čáry a vyberte styl čáry.
Nad každým vybraným odstavcem se zobrazí linka.
Proveďte některou z následujících akcí:
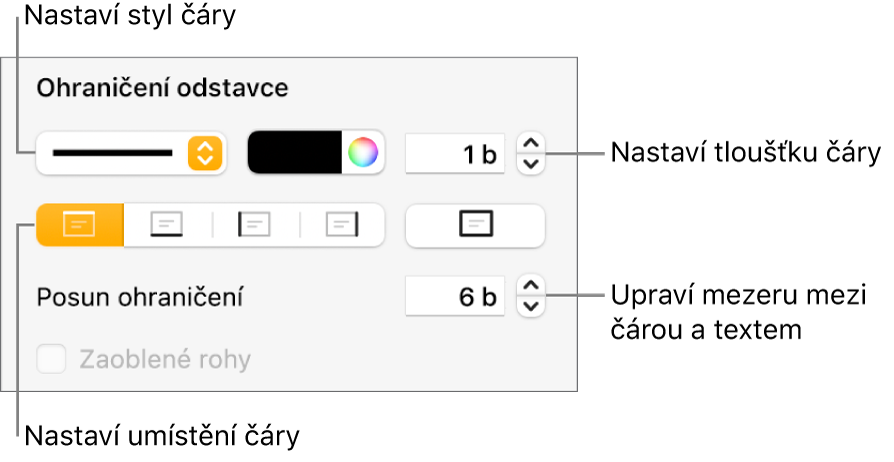
Přidání jedné nebo více čar: Klikněte na jedno nebo více tlačítek pozic (pod místní nabídkou stylu čáry a výběrem barev).
Přidání úplného ohraničení (na všech čtyřech stranách): Klikněte na tlačítko pozice na pravé straně (označené tučným obdélníkem). Má-li mít ohraničení zaoblené rohy, zaškrtněte políčko Zaoblené rohy.
Výběr barvy sladěné se šablonou: Klikněte na výběr barev nalevo od kola barev a pak vyberte barvu.
Výběr libovolné barvy: Klikněte na výběr barev a poté vyberte barvu v okně Barvy.
Změna tloušťky čáry: Tloušťku nastavte klikáním na šipky u pole hodnoty vedle ovládacích prvků pro barvu čáry.
Změna odstupu mezi čárou či ohraničením a textem: Klikáním na šipky nastavte Posun ohraničení.
Chcete-li ohraničení nebo linku rychle odebrat, vyberte text s ohraničením nebo linkou, klikněte na místní nabídku pod volbou Ohraničení odstavce a pak vyberte Žádné.
Odstranění ohraničení nebo linky
Ohraničení a linky lze vytvářet různými způsoby. Pokud přesně nevíte, jak bylo formátování přidáno, můžete ho zkusit odstranit následujícími metodami.
Kliknutím vyberte linku nebo ohraničení.
Proveďte některou z následujících akcí:
Pokud se na koncích čáry objeví úchyty výběru: Ohraničení bylo přidáno jako tvar. Stiskněte tlačítko Delete.
Pokud se okolo ohraničení objeví úchyty výběru: Ohraničení bylo přidáno jako tvar. Klikněte na kartu Styl v horní části bočního panelu vpravo, pak na místní nabídku vpravo od položky Ohraničení a vyberte Bez ohraničení.
Poznámka: Uvidíte-li v rozích ohraničení nebo na koncích čáry malá x, znamená to, že je tvar zamčený. Abyste jej mohli odstranit, musíte jej nejprve odemknout.
Pokud se na koncích čáry neobjeví úchyty výběru: Čára byla přidána jako linka. Vyberte text nad linkou a potom klikněte na tlačítko Uspořádání u horního okraje bočního panelu Formát
 vpravo. Pokud je v místní nabídce v sekci Ohraničení odstavce vybrána volba Žádné, vyberte text pod linkou. Klikněte na místní nabídku a vyberte volbu Žádné.
vpravo. Pokud je v místní nabídce v sekci Ohraničení odstavce vybrána volba Žádné, vyberte text pod linkou. Klikněte na místní nabídku a vyberte volbu Žádné.Pokud se okolo ohraničení neobjeví úchyty výběru: Jedná se o ohraničení. Vyberte text uvnitř ohraničení a potom klikněte na tlačítko Uspořádání u horního okraje bočního panelu Formát
 vpravo. V sekci Ohraničení odstavce klikněte na místní nabídku pro typ čáry a pak vyberte Žádné.
vpravo. V sekci Ohraničení odstavce klikněte na místní nabídku pro typ čáry a pak vyberte Žádné.
Nemůžete‑li ohraničení nebo čáru vybrat nebo smazat žádnou z uvedených metod, může se jednat o objekt uspořádání oddílu umístěný na pozadí šablony. Pokud chcete umožnit jeho výběr, použijte příkaz Rozložení > Uspořádání oddílů > Povolit výběr objektů uspořádání (z nabídky Rozložení u horního okraje obrazovky).
Ohraničení můžete přidat také k celé stránce a potom ho nastavit jako objekt uspořádání oddílu, který se bude zobrazovat na všech stránkách dokumentu. Další informace najdete v tématu Přidání ohraničení okolo stránky.