
Přidání barevného pozadí k textu v aplikaci Pages na Macu
Chcete-li zvýraznit libovolnou vybranou část textu (jednotlivé znaky, slova nebo celé odstavce), můžete použít barevné pozadí textu.
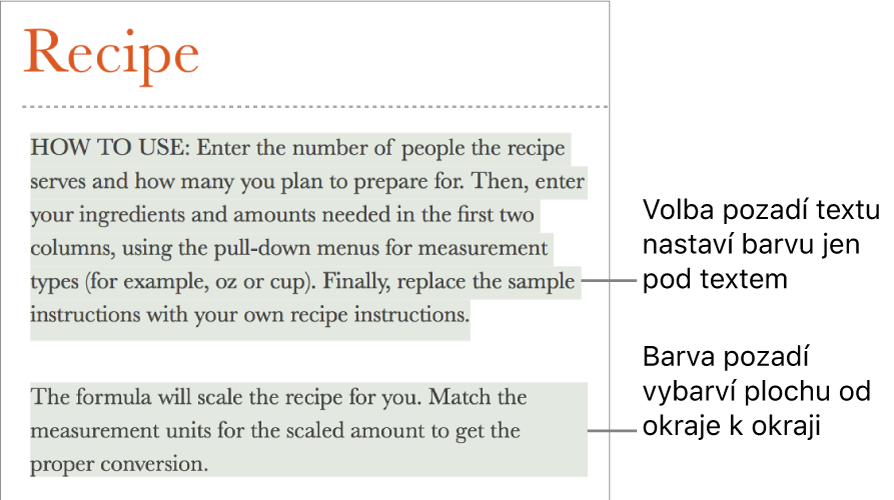
Poznámka: Text můžete pro potřeby kontroly zvýraznit také pomocí nástrojů na panelu kontroly a příkazů v nabídce Přidat. Zvýraznění tohoto typu se neobjeví ve vytištěných dokumentech. Další informace o tomto typu zvýraznění najdete v tématu Přidávání a správa komentářů.
Přidání barvy na pozadí textu
Vyberte text, který chcete zvýraznit.
Pokud se text nachází v textovém rámečku nebo tvaru, vyberete kliknutím na rámeček nebo tvar veškerý text uvnitř.
Na bočním panelu Formát
 klikněte na tlačítko Styl u horního okraje.
klikněte na tlačítko Styl u horního okraje.Pokud se text nachází v textovém rámečku, tabulce nebo tvaru, klikněte nejprve na kartu Text v horní části bočního panelu a teprve potom na tlačítko Styl.
V části Písmo klikněte na
 .
.U položky Pozadí textu klikněte na výběr barev nalevo nebo na kolo barev napravo a zvolte barvu.
Ve výběru barev se zobrazují barvy, které ladí s použitou šablonou. Kliknutím na kolo barev otevřete okno Barvy, kde můžete vybrat libovolnou barvu.
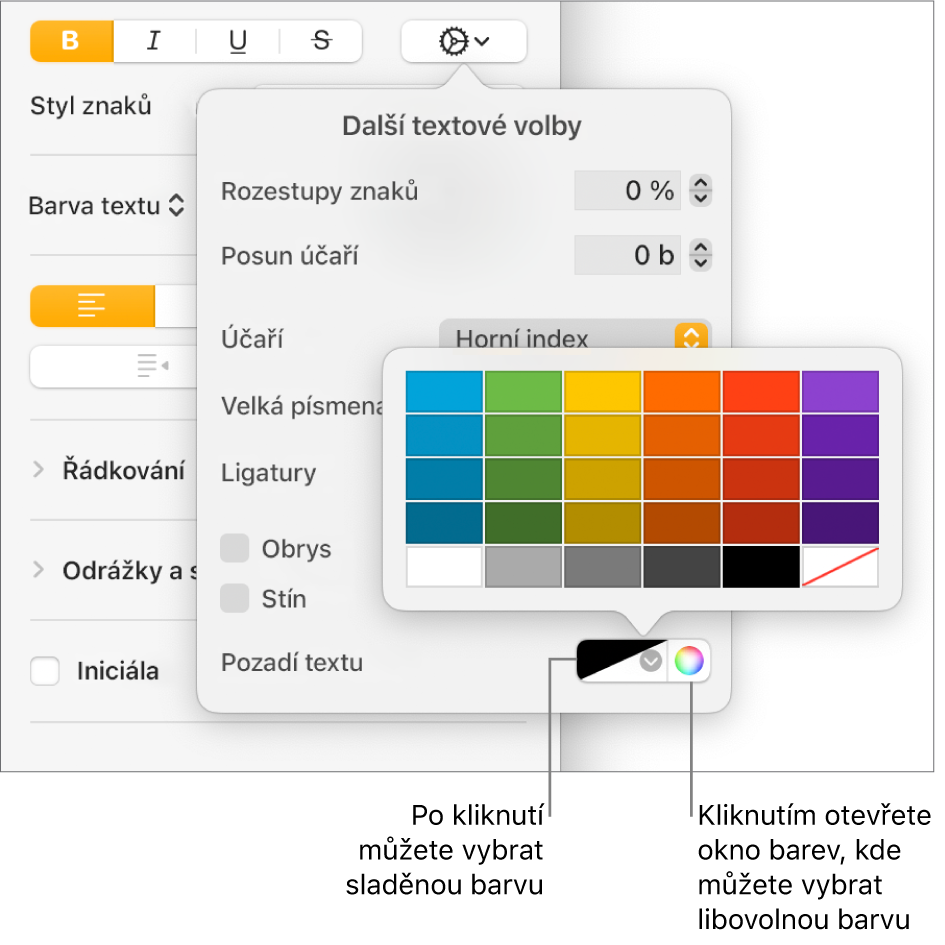
Kliknutím kamkoli do dokumentu zavřete ovládací prvky a použijete vybranou barvu.
Tip: Pokud do textu často vkládáte barevné pozadí, můžete vytvořit styl znaků, v němž je použita určitá barva pozadí textu. Poté můžete vybraný text snadno barevně zvýraznit výběrem tohoto stylu v místní nabídce Styl znaků. Pro výběr takového stylu můžete také vytvořit klávesovou zkratku.
Odstranění barvy z pozadí textu
Touto metodou odstraníte barevné pozadí, které se nachází jen za vybranými slovy nebo řádky a nezasahuje od kraje ke kraji.
Vyberte určitý text nebo klikněte do textu.
Pokud se otevře komentář, klikněte v něm na Smazat. Zvýraznění bylo přidáno pomocí panelu nástrojů kontroly. Pokud se komentář neotevře, pokračujte následujícími kroky.
Na bočním panelu Formát
 klikněte na tlačítko Styl u horního okraje.
klikněte na tlačítko Styl u horního okraje.Pokud se text nachází v textovém rámečku, tabulce nebo tvaru, klikněte nejprve na kartu Text v horní části bočního panelu a teprve potom na tlačítko Styl.
V části Písmo klikněte na
 .
.U položky Pozadí textu klikněte nalevo na výběr barev a potom na šikmo přeškrtnutý vzorník v pravém dolním rohu.
Přidání barvy na pozadí odstavce
Tuto metodu použijte, chcete‑li, aby barevné pozadí zasahovalo od kraje ke kraji a tvořilo barevný blok.
Klikněte na odstavec nebo vyberte více odstavců, u kterých chcete mít barevné pozadí.
Tip: Pokud nechcete barevné pozadí použít v dalších odstavcích, přidejte barvu poté, co jste začali nový odstavec stisknutím klávesy Return, nebo až po napsání celého textu.
Nahoře na bočním panelu Formát
 klikněte na tlačítko Uspořádání.
klikněte na tlačítko Uspořádání.V oddílu Pozadí odstavce proveďte kteroukoli z následujících akcí:
Výběr barvy sladěné s použitou šablonou: Klikněte na výběr barev na levé straně a pak vyberte barvu.
Výběr libovolné barvy: Klikněte na kolo barev a pak vyberte barvu v okně barev.
Odstranění barevného pozadí odstavců
Touto metodou můžete odstranit barevné pozadí, které zasahuje od kraje ke kraji.
Vyberte odstavce, u nichž chcete odstranit barevné pozadí.
Na bočním panelu Formát
 klikněte na tlačítko Uspořádání u horního okraje.
klikněte na tlačítko Uspořádání u horního okraje.V oddílu Barva pozadí klikněte na výběr barev na levé straně a potom na šikmo přeškrtnutý vzorník v pravém dolním rohu.
Jestliže se po klepnutí na text objeví okolo něj úchyty a barva není odstraněna, text se nachází v textovém rámečku. Barva je nejspíš barevnou výplní tohoto textového rámečku. Viz Odstranění výplně.