
Přidání a nahrazení textu v aplikaci Pages na iPadu
Do dokumentu lze přidávat text mnoha způsoby. Text můžete zadávat místo maket textu v šablonách, přidávat text do textových rámečků mimo hlavní tělo dokumentu, například na boční panely, a vkládat jej do tvarů.
V dokumentech pro zpracování textu se může text vyskytovat v hlavním těle dokumentu a k němu lze přidávat textové rámečky s dalšími prvky, jako jsou boční panely. V dokumentu s uspořádáním po stránkách je veškerý text obsažen v jednom nebo více textových rámečcích.
Přidání textu v dokumentu pro zpracování textu
Přidání textu do prázdné šablony: Začněte psát.
Nahrazení makety textu: Vyberte maketu textu kliknutím a začněte psát.
Celý blok makety textu bude nahrazen vaším textem. Chcete-li maketu textu zcela odstranit, klepněte na ni a pak na
 .
.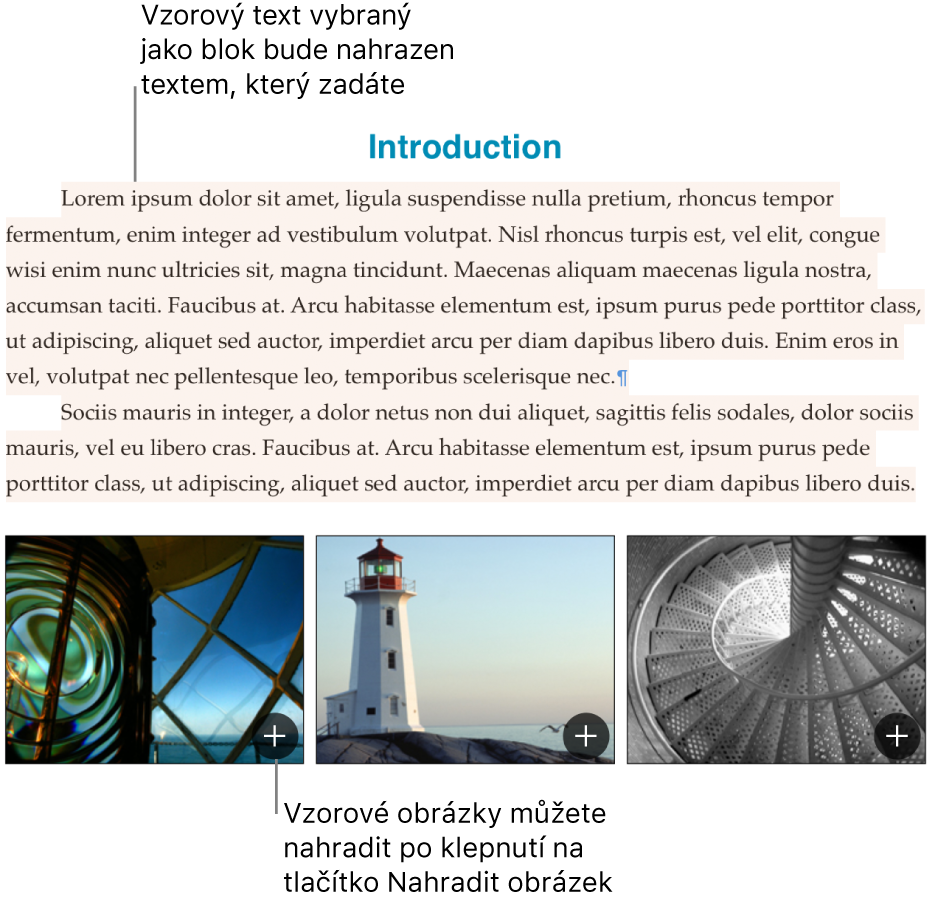
Přidání textu mimo tělo: Chcete-li přidat různé typy obsahu, například boční panely, vložte do dokumentu textový rámeček a do něj pak přidejte text (viz následující úlohu).
Některé makety textu obsahují pomíchaná slova v latině. Text, který zadáte, se bude zobrazovat v jazyce, který používáte v počítači.
V dokumentech pro zpracování textu se nová stránka přidá automaticky, když při psaní dospějete na konec stránky. Chcete-li začít psát další řádek na nové stránce, můžete zalomení stránky přidat ručně kdekoli. V dokumentu s uspořádáním po stránkách lze prázdnou stránku přidat kamkoli do dokumentu. Informace najdete v tématu Přidávání a mazání stránek a změny jejich uspořádání.
Přidání textu v textovém rámečku
Klepněte na
 , klepněte na
, klepněte na  a pak na volbu Text v kategorii Základní.
a pak na volbu Text v kategorii Základní.Na stránce se zobrazí textový rámeček (vzhled textu můžete změnit později).
Přetáhněte textový rámeček na požadované místo.
Pokud nemůžete rámeček přesunout, klepnutím mimo pole zrušte výběr textu a poté klepněte jednou na text, čímž vyberete jeho textový rámeček.
Poklepejte na maketu textu a zadejte vlastní text.
Chcete‑li změnit velikost textového rámečku, proveďte jednu z následujících akcí:
Pokud je rámeček pro text příliš malý: Vyberte textový rámeček, poté přetahujte indikátor oříznutí
 , dokud se nezobrazí veškerý text. Můžete také přetáhnout úchyt výběru.
, dokud se nezobrazí veškerý text. Můžete také přetáhnout úchyt výběru.Pokud je rámeček pro text příliš velký: Vyberte textový rámeček a upravte jeho velikost přetažením některého z úchytů výběru.
Chcete-li textový rámeček smazat, vyberte jej a klepněte na Delete.
Můžete rovněž přidat propojení s textovým rámečkem, kam se umístí zbytek textu. Informace najdete v tématu Propojení textových rámečků.
Textový rámeček je objekt, který lze upravovat stejně jako většinu ostatních objektů. Můžete jej otáčet, měnit jeho ohraničení, vyplnit jej barvou, vrstvit přes sebe s dalšími objekty apod. V rámečku můžete také změnit vzhled textu – písmo, barvu, velikost a zarovnání.
Můžete také zkopírovat textový rámeček a jeho obsah z jiného dokumentu nebo z aplikace Keynote či Numbers.
Přidání textu dovnitř tvaru
Poklepáním na tvar zobrazte kurzor a pak zadejte text.
Pokud je textu více, než lze uvnitř tvaru zobrazit, objeví se indikátor oříznutí ![]() . Chcete-li změnit velikost tvaru, klepněte na něj a poté přetahujte úchyt výběru, dokud se nezobrazí veškerý text.
. Chcete-li změnit velikost tvaru, klepněte na něj a poté přetahujte úchyt výběru, dokud se nezobrazí veškerý text.
Text uvnitř tvaru můžete formátovat stejně jako jakýkoli jiný text.
Informace týkající se přidávání titulků nebo štítků k objektům najdete v tématu Vytvoření titulku pro obrázek či jiný objekt.