
Přidávání, změny uspořádání a mazání stránek na iPadu
V dokumentech pro zpracování textu se stránky přidávají automaticky, jakmile se při psaní dostanete na konec stránky. Další stránky můžete přidávat také ručně. V dokumentu s uspořádáním po stránkách lze další stránky přidávat jen ručně.
Poznámka: Chcete-li zjistit, jaký typ dokumentu právě používáte, postupujte podle pokynů v oddílu Seznámení s dokumenty pro zpracování textu a dokumenty s uspořádáním po stránkách.
Oddíly (v dokumentech pro zpracování textu) a stránky (v dokumentech s uspořádáním po stránkách) můžete také duplikovat, mazat a měnit jejich uspořádání. Kromě toho můžete kombinovat různé dokumenty nebo také přesouvat obsah mezi dokumenty stejného typu.
Ruční přidání stránky v dokumentu pro zpracování textu
Prázdnou stránku vytvoříte tak, že přidáte dvě zalomení stránky za sebou.
Klepnutím do textu nastavte kurzor na místo, kam chcete vložit první zalomení stránky.
Klepněte na
 na panelu zkratek nad klávesnicí a potom na Zalomení stránky.
na panelu zkratek nad klávesnicí a potom na Zalomení stránky.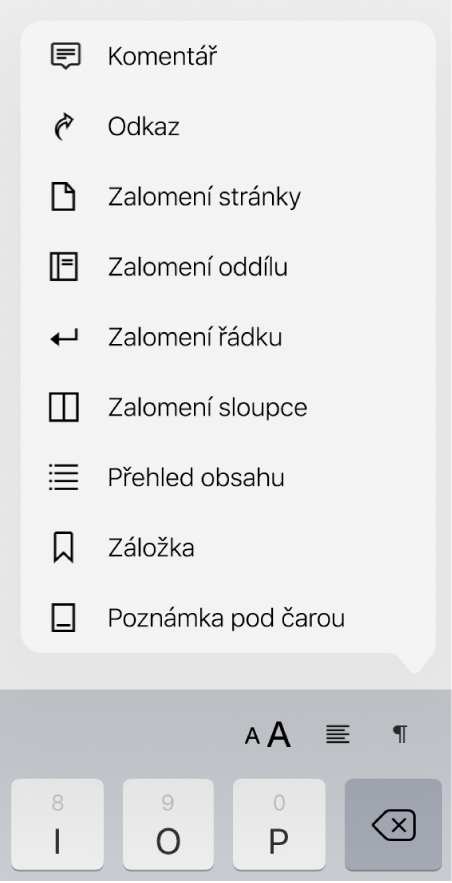
Kurzor se přesune na začátek následující stránky.
Druhé zalomení stránky přidejte stejným postupem.
Kurzor se přesune na začátek následující stránky a mezi dvěma zalomeními stránky zůstane prázdná stránka.
Přidání stránky v dokumentu se stránkovým uspořádáním
Klepněte na
 , zapněte volbu Miniatury stránek a pak klepnutím na dokument volby zavřete.
, zapněte volbu Miniatury stránek a pak klepnutím na dokument volby zavřete.Klepněte na miniaturu stránky, za kterou chcete vložit novou stránku, a pak klepněte na
 dole na panelu s miniaturami stránek.
dole na panelu s miniaturami stránek.Existuje-li pro šablonu více vzorových stránek, vyberte požadovanou stránku; jinak bude automaticky přidána prázdná stránka.
Panel s miniaturami stránek skryjete přejetím doleva přes miniatury.
Duplikování stránek
V dokumentu pro zpracování textu můžete duplikovat oddíl a pak smazat stránky, které v něm nechcete zachovat. V dokumentu s uspořádáním po stránkách můžete duplikovat jednotlivé stránky.
Klepněte na
 , zapněte volbu Miniatury stránek a pak klepnutím na dokument volby zavřete.
, zapněte volbu Miniatury stránek a pak klepnutím na dokument volby zavřete.Na panelu s miniaturami stránek klepněte na stránku, kterou chcete zkopírovat, klepněte ještě jednou a pak klepněte na Duplikovat.
Duplikovaný oddíl nebo stránka se přidá za původní.
Proveďte některou z následujících akcí:
Odstranění nepotřebných stránek v oddílu: Zavřete panel s miniaturami stránek a pak vyberte a smažte veškerý text a objekty na stránkách, které chcete odstranit. Prázdná stránka bude automaticky odstraněna. Chcete-li odstranit prázdnou stránku, klepněte na začátek následující stránky (tak, aby se kurzor přesunul před první text či grafiku) a potom na
 na klávesnici. Prázdná stránka někdy může obsahovat formátovací prvky, které nevidíte (například zalomení odstavců). Pokud tyto prvky smažete, automaticky se smaže celá stránka.
na klávesnici. Prázdná stránka někdy může obsahovat formátovací prvky, které nevidíte (například zalomení odstavců). Pokud tyto prvky smažete, automaticky se smaže celá stránka.Přesunutí oddílu nebo stránky: Podržte prst na miniatuře stránky, dokud zdánlivě nevystoupí nad plochu (oddíly se sbalí do sad), a pak oddíl nebo stránku přetáhněte na požadované místo.
Panel s miniaturami stránek skryjete přejetím doleva přes miniatury.
Přeuspořádání stránek
Stránky v dokumentu s uspořádáním po stránkách můžete seřadit v libovolném pořadí.
Poznámka: V dokumentu pro zpracování textu stránky přeuspořádat nelze (protože text přetéká mezi stránkami), ale můžete zkopírovat a vložit obsah z jedné stránky na jinou.
V dokumentu s uspořádáním po stránkách klepněte na
 , zapněte volbu Miniatury stránek a pak klepnutím na dokument volby zavřete.
, zapněte volbu Miniatury stránek a pak klepnutím na dokument volby zavřete.Podržte prst na miniatuře stránky, kterou chcete přesunout, a přetáhněte ji na požadované místo.
Panel s miniaturami stránek skryjete přejetím doleva přes miniatury.
Tip: Chcete-li přeuspořádat více stránek, podržte prst na jedné stránce a potom druhým prstem klepejte na další stránky a nakonec prsty zvedněte. Potom klepněte na Vyjmout. Klepněte na miniaturu stránky, za kterou chcete vložit obsah, a klepněte na volbu Vložit.
Kopírování a vkládání stránek z jednoho dokumentu do druhého.
Rychlý způsob pro opakované použití obsahu je zkopírování oddílu z jednoho dokumentu pro zpracování textu do druhého nebo zkopírování stránek z jednoho dokumentu s uspořádáním po stránkách do druhého (kopírování a vkládání můžete provádět také v témže dokumentu).
V dokumentu, ze kterého chcete kopírovat, klepněte na nástrojovém panelu na
 , zapněte volbu Miniatury stránek a pak klepnutím na dokument volby zavřete.
, zapněte volbu Miniatury stránek a pak klepnutím na dokument volby zavřete.Proveďte některou z následujících akcí:
Zkopírování oddílu v dokumentu pro zpracování textu: V oddílu klepněte na kteroukoli miniaturu stránky a pak na ni klepněte ještě jednou (všechny stránky oddílu se barevně zvýrazní).
Zkopírování jedné stránky v dokumentu s uspořádáním po stránkách: Klepněte na miniaturu stránky a pak na ni klepněte ještě jednou.
Zkopírování více stránek v dokumentu s uspořádáním po stránkách: Podržte prst na jedné miniatuře stránky a potom druhým prstem klepejte na další miniatury stránek a nakonec prsty zvedněte.
Klepněte na Kopírovat.
Otevřete dokument, do kterého chcete vložit obsah, a potom zobrazte panel s miniaturami stránek.
Klepněte na miniaturu stránky, za kterou chcete vložit obsah, a klepněte na volbu Vložit.
Poznámka: Chcete-li oddíl nebo stránky vložit na začátek dokumentu, vložte je za první stránku nebo oddíl a teprve pak stránky přeuspořádejte.
Kopírujete-li stránky z dokumentu, který používá jinou výchozí šablonu, nebo stránky využívající vaše vlastní vytvořené vzorové stránky, budou stránky zkopírovány se všemi vzorovými stránkami, ze kterých vycházejí.
Smazání stránky
Stránku v dokumentu pro zpracování textu lze smazat jedině tak, že smažete veškerý obsah na stránce včetně neviditelných znaků, jako jsou například zalomení odstavců a další prvky formátování. Chcete-li smazat stránku v dokumentu s uspořádáním po stránkách, jednoduše vyberte miniaturu této stránky na bočním panelu.
Smazání stránky v dokumentu pro zpracování textu: Vyberte veškerý text a objekty na stránce a klepněte na Smazat; stránka zmizí. Chcete-li smazat prázdnou stránku, klepněte na začátek následující stránky (tak, aby se kurzor přesunul před první text či grafiku) a potom na klávesnici klepněte na
 ; stránka zmizí.
; stránka zmizí.Smazání stránky v dokumentu se stránkovým uspořádáním: Klepněte na
 , zapněte volbu Miniatury stránek a pak klepnutím na dokument volby zavřete. Klepněte na miniaturu stránky, kterou chcete smazat, klepněte na ni znovu a pak klepněte na Smazat. (Chcete-li vybrat více stránek, podržte prst na jedné stránce a potom druhým prstem klepejte na další stránky a nakonec prsty zvedněte.)
, zapněte volbu Miniatury stránek a pak klepnutím na dokument volby zavřete. Klepněte na miniaturu stránky, kterou chcete smazat, klepněte na ni znovu a pak klepněte na Smazat. (Chcete-li vybrat více stránek, podržte prst na jedné stránce a potom druhým prstem klepejte na další stránky a nakonec prsty zvedněte.)
Pokud jste nějaký obsah smazali omylem a chcete ho obnovit, klepněte na volbu Zpět nebo na ![]() v horní části obrazovky.
v horní části obrazovky.
Co dělat, když zmizí obsah celého dokumentu
Když se stane, že při pokusu o smazání stránky zmizí obsah celého dokumentu, znamená to, že váš dokument je nastaven jako dokument pro zpracování textu, takže v něm lze mazat jen celé oddíly, a nikoli jednotlivé stránky.
Chcete-li obnovit ztracený obsah, klepněte na Zpět nebo na
 u horního okraje obrazovky.
u horního okraje obrazovky.Při mazání stránky v dokumentu pro zpracování textu použijte postup uvedený v oddílu „Smazání stránky“ výše.