
Přidání nebo odebrání záhlaví a zápatí v aplikaci Pages na iPadu
Do záhlaví a zápatí můžete přidat text, obrázky a čísla stránek a pak nastavit, kde se mají v dokumentu objevit.
Poznámka: Před zahájením práce je potřeba vědět, zda pracujete v dokumentu pro zpracování textu nebo dokumentu se stránkovým uspořádáním. Formátování záhlaví a zápatí se u jednotlivých typů dokumentu liší.
Přidání záhlaví a zápatí
Klepněte na
 , dále na Volby dokumentu a potom klepněte na Nastavení dokumentu.
, dále na Volby dokumentu a potom klepněte na Nastavení dokumentu.Zapněte volbu Záhlaví nebo Zápatí (nebo obě).
V dokumentu pro zpracování textu budete možná muset nejprve u horního okraje stránky klepnout na kartu Dokument. Na ní uvidíte Další volby.
Dole v ovládacích prvcích klepněte na Další volby.
V zobrazení Další volby klepnutím zaškrtněte kterékoli ze tří polí pro záhlaví nebo zápatí (můžete použít libovolnou kombinaci polí).
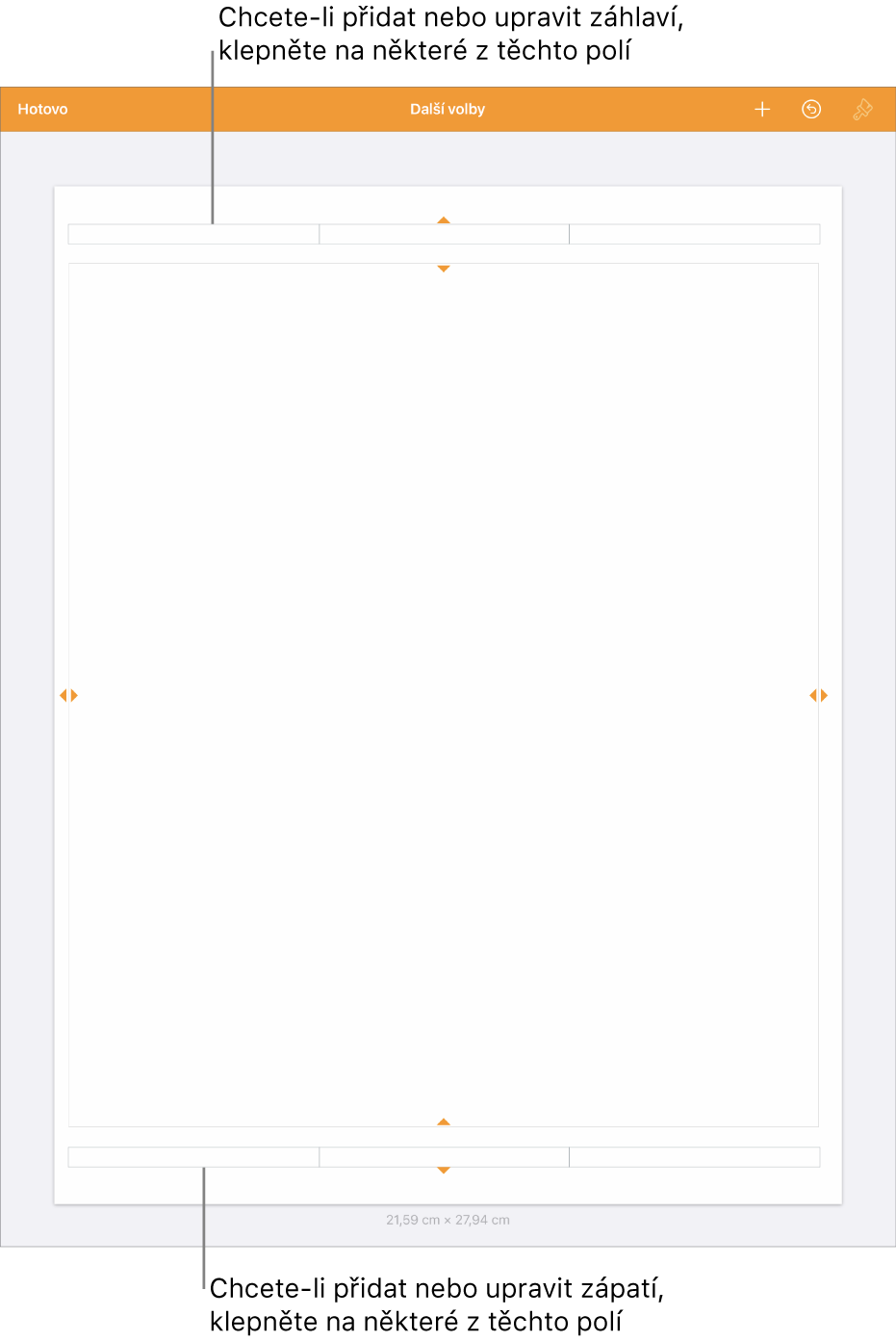
Proveďte některou z následujících akcí:
Přidání textu: Zadejte text záhlaví nebo zápatí nebo vyberte text, který chcete upravit.
Přidání čísel stránek: Klepněte znovu do příslušného pole, pak klepněte na Čísla stránek a nakonec vyberte některý formát čísel.
Přidání obrázku: Klepněte na Vložit. Volba Vložit je vidět jen tehdy, když už máte ve schránce zkopírovaný obrázek.
Přidávání rovnice: Klepněte na
 na panelu zkratek nad klávesnicí, potom klepněte na Rovnice a zadejte rovnici. Až budete hotovi, přidejte ji klepnutím na Přidat do textového pole.
na panelu zkratek nad klávesnicí, potom klepněte na Rovnice a zadejte rovnici. Až budete hotovi, přidejte ji klepnutím na Přidat do textového pole.Smazání textu: Vyberte text a potom klepněte na Smazat nebo na
 .
.Změna vzhledu textu: Vyberte text a potom klepněte na
 nebo použijte ovládací prvky na panelu zkratek a pomocí nich upravte písmo, jeho velikost, barvu a rozestupy řádků.
nebo použijte ovládací prvky na panelu zkratek a pomocí nich upravte písmo, jeho velikost, barvu a rozestupy řádků.
Pokud chcete nastavit vzdálenost od horního a dolního okraje stránky, upravte odstupy přetažením šipek nad záhlavím a pod zápatím.
Požadovaný odstup můžete nastavit také přetažením šipek u textu dokumentu. Pokud se vám nedaří šipky uchopit, roztažením dvou prstů přibližte zobrazení.
Klepnutím na tlačítko Hotovo v levém horním rohu přejděte zpět do dokumentu.
Zobrazení nebo skrytí záhlaví a zápatí v dokumentu pro zpracování textu
Můžete použít stejné záhlaví a zápatí v celém dokumentu nebo pro některé stránky vytvořit jiná záhlaví a zápatí.
Klepněte na libovolnou stránku v dokumentu, nebo pokud váš dokument obsahuje více oddílů (například různé kapitoly v knize) a pro každý z nich chcete použít jiné záhlaví nebo zápatí, klepněte na miniaturu některé stránky v oddílu, do kterého chcete záhlaví nebo zápatí přidat.
Chcete-li zobrazit miniatury stránek, klepněte na
 u horního okraje obrazovky, zapněte volbu Miniatury stránek a pak klepnutím na dokument volby zavřete.
u horního okraje obrazovky, zapněte volbu Miniatury stránek a pak klepnutím na dokument volby zavřete.Klepněte na
 , dále na Volby dokumentu a potom klepněte na Nastavení dokumentu.
, dále na Volby dokumentu a potom klepněte na Nastavení dokumentu.Chcete-li zapnout nebo vypnout záhlaví či zápatí v celém dokumentu, klepněte na kartu Dokument a potom přidejte nebo naopak odstraňte zaškrtnutí políček Záhlaví a Zápatí.
Poznámka: Chcete-li zobrazit záhlaví nebo zápatí jen na určitých stránkách, zapněte záhlaví a zápatí pro dokument a potom proveďte úpravy uvedené v následujícím kroku.
Chcete‑li určit umístění, kde se má záhlaví a zápatí v dokumentu zobrazit, klepněte na kartu Oddíl a pak vyberte kteroukoli z následujících voleb:
Na první stránce skrýt: Záhlaví nebo zápatí se na první stránce skryje. Pokud dokument obsahuje více oddílů, nastavení se použije jen na první stránce vybraného oddílu.
Levé a pravé stránky se liší: Pokud je tato volba v dokumentu s dvojstránkami zapnutá, mohou mít záhlaví a zápatí na levé a pravé stránce různou podobu. Informace najdete v tématu Nastavení dvojstránek.
Shodné s předchozím oddílem: Záhlaví a zápatí v následujícím oddíle bude shodné s předchozím oddílem. Pokud chcete pro daný oddíl použít jiné záhlaví a zápatí, toto nastavení vypněte. Poté projděte oddíly, které se tímto nastavením řídily, a proveďte požadované úpravy.
Pokud váš dokument používá dvojstránky a chcete na levé a pravé stránky zadat různé informace, klikněte na kartu Oddíl a zaškrtněte políčko „Levé a pravé stránky se liší“.
Zobrazení nebo skrytí záhlaví a zápatí v dokumentu s uspořádáním po stránkách
Můžete použít stejné záhlaví a zápatí v celém dokumentu nebo pro některé stránky vytvořit jiná záhlaví a zápatí.
Klepněte na
 , dále na Volby dokumentu a potom klepněte na Nastavení dokumentu.
, dále na Volby dokumentu a potom klepněte na Nastavení dokumentu.Chcete-li zapnout nebo vypnout záhlaví či zápatí v celém dokumentu, přidejte nebo naopak odstraňte zaškrtnutí políček Záhlaví a Zápatí.
Poznámka: Chcete-li zobrazit záhlaví nebo zápatí jen na určitých stránkách, zapněte záhlaví a zápatí pro dokument a potom proveďte úpravy uvedené v následujícím kroku.
Chcete-li skrýt záhlaví a zápatí na konkrétní stránce, klepněte v rohu této stránky (aby na stránce nebyl vybrán žádný objekt), dále klepněte na
 a pak vyberte některou z voleb:
a pak vyberte některou z voleb:Zobrazit záhlaví a zápatí: Zapnutím nebo vypnutím této volby zobrazíte nebo skryjete záhlaví a zápatí na stránce.
Shodné s předchozí stránkou: Záhlaví a zápatí na následující stránce bude shodné s předchozí stránkou. Pokud chcete pro daný oddíl použít jiné záhlaví a zápatí, toto nastavení vypněte.
Pokud váš dokument používá dvojstránky a chcete na levé a pravé stránky zadat různé informace, klikněte na kartu Dokument a zaškrtněte políčko „Levé a pravé stránky se liší“.
Skrytí všech záhlaví nebo zápatí v dokumentu
Klepněte na
 , dále na Volby dokumentu a potom klepněte na Nastavení dokumentu.
, dále na Volby dokumentu a potom klepněte na Nastavení dokumentu.Podle potřeby vypněte Záhlaví a Zápatí.
V dokumentu pro zpracování textu budete možná muset nejprve u horního okraje stránky klepnout na kartu Dokument. Na ní uvidíte Další volby.
Přidání obrázku do záhlaví nebo zápatí
Klepněte na
 , dále na Volby dokumentu a potom klepněte na Nastavení dokumentu.
, dále na Volby dokumentu a potom klepněte na Nastavení dokumentu.Dole v ovládacích prvcích klepněte na Další volby.
V dokumentu pro zpracování textu budete možná muset nejprve u horního okraje stránky klepnout na kartu Dokument. Na ní uvidíte Další volby.
V zobrazení Další volby klepněte kamkoli v poli záhlaví nebo zápatí a potom klepněte na
 .
.Klepněte na volbu Fotografie nebo Video. Chcete‑li přidat obrázek z iCloudu nebo jiné služby, klepněte na „Vložit z“.
Přejděte do složky s obrázkem a klepněte na něj.
Chcete‑li změnit velikost obrázku, přetáhněte úchyty výběru.
Vraťte se do dokumentu klepnutím na Hotovo.
Obrázek můžete do pole záhlaví nebo zápatí vložit také operací zkopírování a vložení.
Tip: Pokud dokument už záhlaví nebo zápatí obsahuje, můžete klepnutím na jedno z nich rychle otevřít zobrazení Další volby.