
Přidávání čar a šipek v aplikaci Pages na iPadu
V dokumentu můžete vytvořit rovnou nebo zakřivenou čáru a poté ji přizpůsobit změnou její tloušťky nebo barvy či přidáním jiných koncových bodů, například šipek, kroužků nebo čtverců. Dva objekty můžete propojit čárou, takže zůstanou spojené i po případném přesunutí.
Přidání a úprava čáry
Přejděte do aplikace Pages
 na iPadu.
na iPadu.Otevřete požadovaný dokument a potom na panelu nástrojů klepněte na
 .
.V kategorii Základní klepněte na rovnou čáru nebo křivku, čímž je přidáte na stránku.
Chcete-li upravit tvar nebo polohu čáry, proveďte některou z následujících akcí:
Přesunutí čáry: Přetáhněte čáru na požadované místo.
Změna délky nebo natočení čáry: Přetáhněte modré tečky na koncích čáry.
Úprava oblouku křivky: Přetáhněte zelený bod uprostřed čáry.
Chcete-li změnit vzhled čáry, klepněte na
 a pak proveďte některou z následujících akcí:
a pak proveďte některou z následujících akcí:Rychlá úprava vzhledu čáry: Klepněte na Styl a pak vyberte některý z přednastavených stylů čáry (tah).
Změna barvy čáry: Klepněte na výběr barev, přejetím zobrazte dostupné barvy a klepnutím některou z nich vyberte. (Více informací o výběru barev najdete v tématu Vyplnění objektů barvou nebo obrázkem.)
Úprava tloušťky čáry: Přetáhněte jezdec Šířka doleva nebo doprava nebo klepněte na číselný údaj šířky a zadejte novou hodnotu.
Přidání šipky, tečky nebo jiného tvaru na konec čáry: Klepněte na šipku doleva nebo doprava a pak klepněte na styl šipky.
Přidání stínu: Klepnutím zapněte Stín a potom klepněte na jeden z efektů stínování.
Přidání odrazu: Klepnutím zapněte Odraz a potom přetažením jezdce upravte podobu efektu. Můžete také klepnout na procenta pod položkou Odraz a zadat novou hodnotu.
Úprava průhlednosti čáry: Přetáhněte jezdec Průhlednost. Můžete také klepnout na procenta pod položkou Průhlednost a zadat novou hodnotu.
Můžete také zkopírovat čáru z jiného dokumentu nebo z aplikace Keynote či Numbers.
Úprava zakřivení a zalomení čáry
Křivky můžete upravit tak, že přidáte zalomení nebo zakřivení. Při úpravách můžete rychle změnit zalomení na zakřivení a naopak.
Přejděte do aplikace Pages
 na iPadu.
na iPadu.Otevřete požadovaný dokument s křivkou.
Klepnutím křivku vyberte a potom klepněte na
 .
.Na kartě Styl klepněte na Propojení a potom na Zakřivené nebo Zalomené.
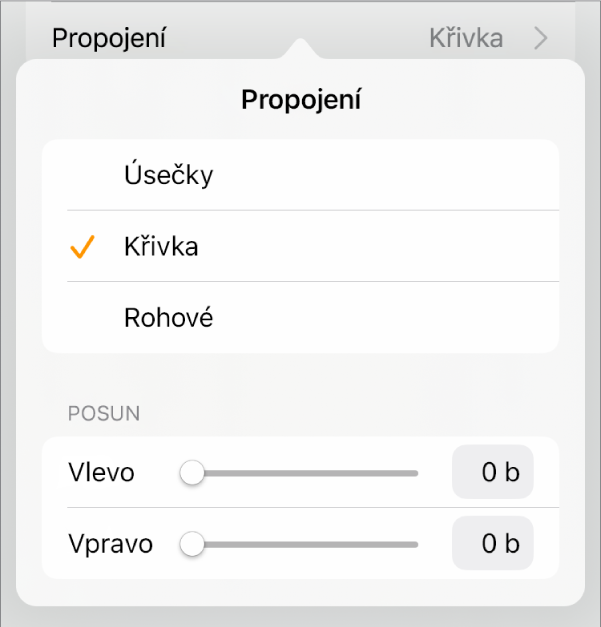
Propojení dvou objektů čárou
Dva objekty můžete propojit křivkou, přímkou nebo pravoúhle lomenou čárou. Pokud přesunete jeden nebo více propojených objektů, zůstanou čárou propojené. Tato možnost je zvláště užitečná při vytváření vývojových diagramů.
Než přejdete k této úloze, přidejte na stránku jeden či více objektů, které chcete propojit.
Přejděte do aplikace Pages
 na iPadu.
na iPadu.Otevřete požadovaný dokument se dvěma objekty.
Vyberte tyto dva objekty a potom klepněte na
 na panelu nástrojů.
na panelu nástrojů.Klepnutím přidejte na stránku křivku z kategorie Základní.
Táhněte jeden koncový bod čáry, dokud se nepřichytí k objektu. Potom táhněte druhý koncový bod, dokud se nepřichytí k dalšímu objektu.
Pokud se čára nepřichytí k objektu, klepněte na objekt, potom na
 , dále na volbu Rozložení a nakonec klepnutím vypněte volbu V textu. Tím objekt nastavíte, aby zůstal na stránce.
, dále na volbu Rozložení a nakonec klepnutím vypněte volbu V textu. Tím objekt nastavíte, aby zůstal na stránce.Proveďte některou z následujících akcí:
Změna zakřivené spojnice na rovnou nebo zalomenou: Klepnutím čáru vyberte, klepněte na
 , potom na panel Styl, pak na Propojení a nakonec na požadovanou volbu.
, potom na panel Styl, pak na Propojení a nakonec na požadovanou volbu.Změna vzdálenosti mezi koncovým bodem čáry a tvarem, s kterým je propojená: Klepnutím čáru vyberte, klepněte na
 , potom na panel Styl, pak na Propojení a nakonec přetáhněte jezdce odsazení.
, potom na panel Styl, pak na Propojení a nakonec přetáhněte jezdce odsazení.Změna umístění lomů nebo křivky: Přetáhněte zelený bod (pokud ho nevidíte, zkuste čáru prodloužit).
Polohu zalomení nebo zakřivení můžete změnit přetažením zeleného bodu (v některých případech bude nutné čáru nejprve prodloužit, aby se bod zobrazil).
Vzhled propojovací čáry můžete změnit nastavením její tloušťky, barvy, stylu a koncových bodů a přidáním efektů, například stínu nebo odrazu.
Pokud chcete současně pracovat s více čárami, podržte jedním prstem jednu čáru a druhým prstem klepejte na další čáry.