
Změna vzhledu textu a popisků grafu v Numbers na Macu
Vzhled textu grafu můžete změnit použitím jiného stylu, změnou písma, přidáním ohraničení a pomocí dalších postupů.
Nedaří-li se vám graf upravit, je možné, že jej bude třeba odemknout.
Změna písma, stylu a velikosti textu grafu
Můžete změnit vzhled všech textů grafu najednou.
Klikněte na graf a potom na kartu Graf na bočním panelu Formát
 .
.Pomocí ovládacích prvků v oddílu Písmo grafu na bočním panelu proveďte libovolnou z následujících akcí:
Změna písma: Klikněte na místní nabídku Písmo grafu a vyberte požadované písmo.
Změna stylu znaků: Klikněte na místní nabídku pod názvem písma a vyberte požadovanou volbu (Normální, Tučné atd.).
Zmenšení a zvětšení písma: Klikněte na malé písmeno A nebo velké písmeno A.
Velikost veškerého textu v grafu se poměrně zvětší nebo zmenší (o stejné procento).
Chcete-li zjistit, jak nastavit styl názvu grafu nebo popisků hodnot, aby se lišily od ostatního textu, použijte témata níže.
Úprava názvu grafu
Grafy jsou označeny prozatímním názvem (Název), který je ve výchozím nastavení skrytý. Název grafu můžete zobrazit a změnit.
Klikněte na graf.
Na bočním panelu Formát
 klikněte na kartu Graf a poté na tlačítko Název.
klikněte na kartu Graf a poté na tlačítko Název.Dvakrát klikněte na prozatímní název a poté zadejte vlastní název.
Chcete-li změnit vzhled názvu, např. písmo, velikost a barvu, opět na název dvakrát klikněte a proveďte změny pomocí ovládacích prvků na kartě Název grafu na bočním panelu.
Chcete-li přesunout název do středu prstencového grafu, klikněte na místní nabídku Pozice názvu a vyberte volbu Střed.
Přidání a úpravy popisků hodnot grafu
Grafy obsahují popisky, které slouží k zobrazení hodnot v jednotlivých datových bodech. Podle potřeby můžete zvolit jejich formát (například číslo, měna nebo procenta), upravit jejich umístění a další vlastnosti.
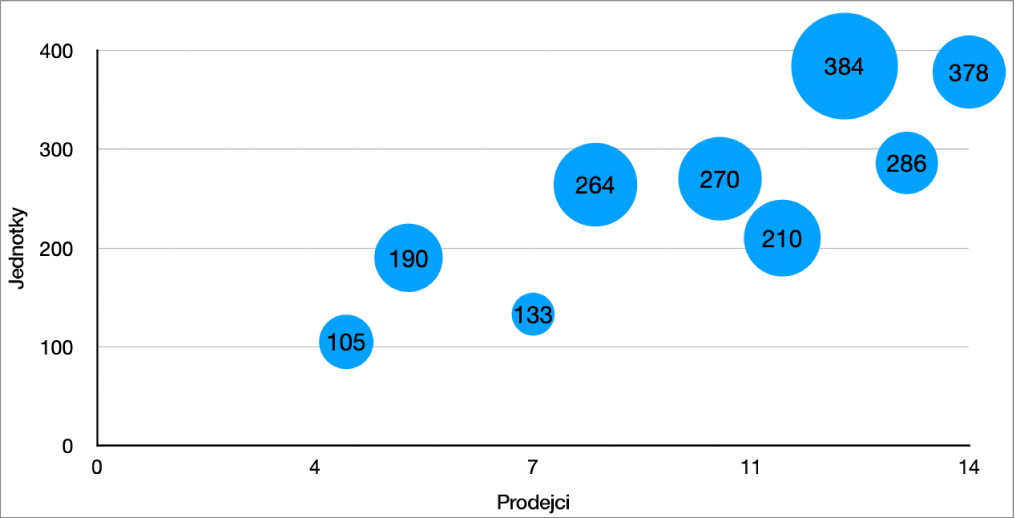
Klikněte na graf a pak na kartu Řady na bočním panelu Formát
 .
.Proveďte některou z následujících akcí:
Pro bublinové grafy: Klikněte na rozbalovací šipku u položky Popisky bublin, zaškrtněte políčko u položky Hodnoty a pak klikněte na místní nabídku Datový formát hodnot a vyberte některou volbu.
Pro bodové grafy: Klikněte na rozbalovací šipku u položky Popisky hodnot, zaškrtněte políčko u položky Hodnoty a pak klikněte na místní nabídku Datový formát hodnot a vyberte některou volbu.
Pro ostatní typy grafů: Klikněte na rozbalovací šipku u položky Popisky hodnot, potom na místní nabídku Datový formát hodnot a vyberte některou volbu.
Chcete-li popisky hodnot skrýt, zrušte zaškrtnutí políčka Hodnoty nebo v místní nabídce vyberte položku Žádné.
Dolaďte popisky hodnot (tyto ovládací prvky jsou dostupné jen pro některé typy grafů):
Nastavení počtu desetinných míst: Klikněte na šipku nahoru nebo dolů.
Zobrazení oddělovače tisíců: Zaškrtněte políčko Oddělovač tisíců.
Přidání předpony nebo přípony: Zadejte text. Text se přidá na začátek nebo na konec popisku.
Určení, kde se popisky objeví: Klikněte na místní nabídku Umístění a vyberte požadovanou volbu, například Nahoře, Uprostřed, Nahoru nebo Uvnitř (dostupné volby závisejí na typu grafu).
Chcete-li změnit písmo, barvu a styl popisků, klikněte na libovolný popisek v grafu a ovládacími prvky v oddílu Písmo na bočním panelu jej změňte.
Budou upraveny pouze popisky pro vybranou datovou řadu. Chcete-li změnit popisky pro jinou řadu, klikněte na některý z příslušných popisků a proveďte změny.
Pokud chcete vybrat více řad, klikněte na popisek hodnoty a potom podržte klávesu Cmd a klikněte na popisek hodnoty v jiné řadě. Chcete-li vybrat všechny řady, klikněte na popisek hodnoty a stiskněte kombinaci kláves Cmd-A.
Když vytváříte graf, zapne se automaticky volba Přizpůsobit, která zamezí překrývání popisků hodnot. Chcete-li zobrazit všechny popisky hodnot, zrušte zaškrtnutí políčka Přizpůsobit.
Poznámka: Když změníte písmo celého grafu, písmo popisků hodnot se změní také.
Přidání a úpravy popisků dílů koláčového nebo segmentů prstencového grafu
V koláčovém nebo prstencovém grafu můžete zobrazit popisky dílů či segmentů, zadat jejich formát (například číslo, měna nebo procenta) a nastavit jejich vzhled.
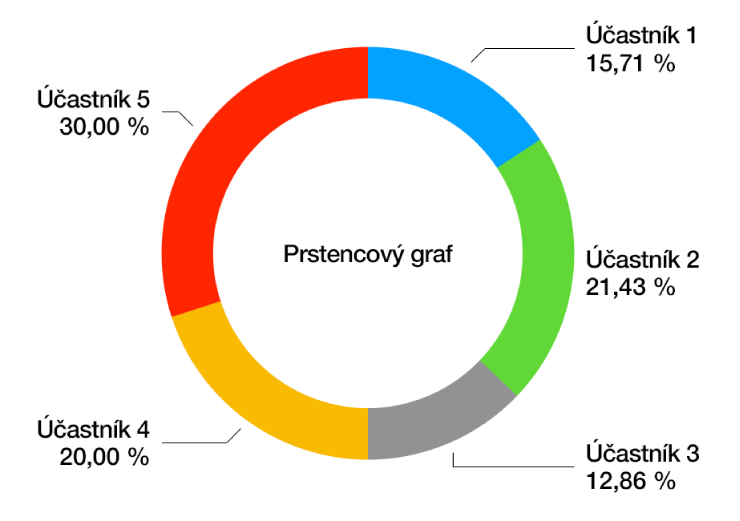
Chcete-li upravit popisky všech položek, klikněte na celý graf; jednotlivé popisky můžete upravit po kliknutí na příslušnou položku.
Chcete-li upravit popisky u několika položek, podržte Cmd a klikněte na ně.
Na bočním panelu Formát
 klikněte na Díly nebo Segmenty.
klikněte na Díly nebo Segmenty.Chcete-li přidat popisky, proveďte kteroukoli z následujících akcí:
Zobrazení popisků datových bodů: Zaškrtněte políčko Názvy datových bodů.
Zobrazení datových hodnot: Zaškrtněte políčko Hodnoty.
Chcete-li popisek některé položky skrýt, vyberte tento popisek a pak zrušte zaškrtnutí políčka Hodnoty nebo Názvy datových bodů.
Chcete-li popisky naformátovat, klikněte na rozbalovací šipku u položky Datový formát hodnot a proveďte kterékoli z následujících změn:
Změna formátu čísel: Klikněte na místní nabídku Datový formát hodnot a vyberte formát (například procenta).
Pokud chcete, aby se popisky hodnot shodovaly s formátem původních dat v tabulce, vyberte volbu Shodné se zdrojem.
Nastavení počtu desetinných míst: Klikněte na šipku nahoru nebo dolů.
Zobrazení oddělovače tisíců: Zaškrtněte políčko Oddělovač tisíců.
Vyberte způsob zobrazení záporných čísel: Klepněte na volbu „-100“ nebo „(100)“.
Přidání předpony nebo přípony: Text, který zadáte do těchto polí, je přidán na začátek nebo konec popisku.
Chcete-li nastavit umístění popisků v grafu a přidat vodicí linky, které je spojí s příslušnými položkami, klikněte na rozbalovací šipku u položky Volby popisků a proveďte kterékoli z následujících změn:
Změna umístění popisků: Umístění popisků upravte přetažením jezdce „Vzdálenost od středu“. Při přesunutí popisků dále od středu grafu se lépe oddělí překrývající se popisky.
Přidání vodicích linek: Zaškrtněte políčko Vodicí linky. Styl, barvu a tloušťku vodicích čar můžete nastavit a můžete k nim taky přidat zakončení.
Klikněte na místní nabídku a vyberte Rovné nebo Lomené. Při použití lomených vodicích čar budou popisky zarovnány do sloupců, jak ukazuje obrázek níže.
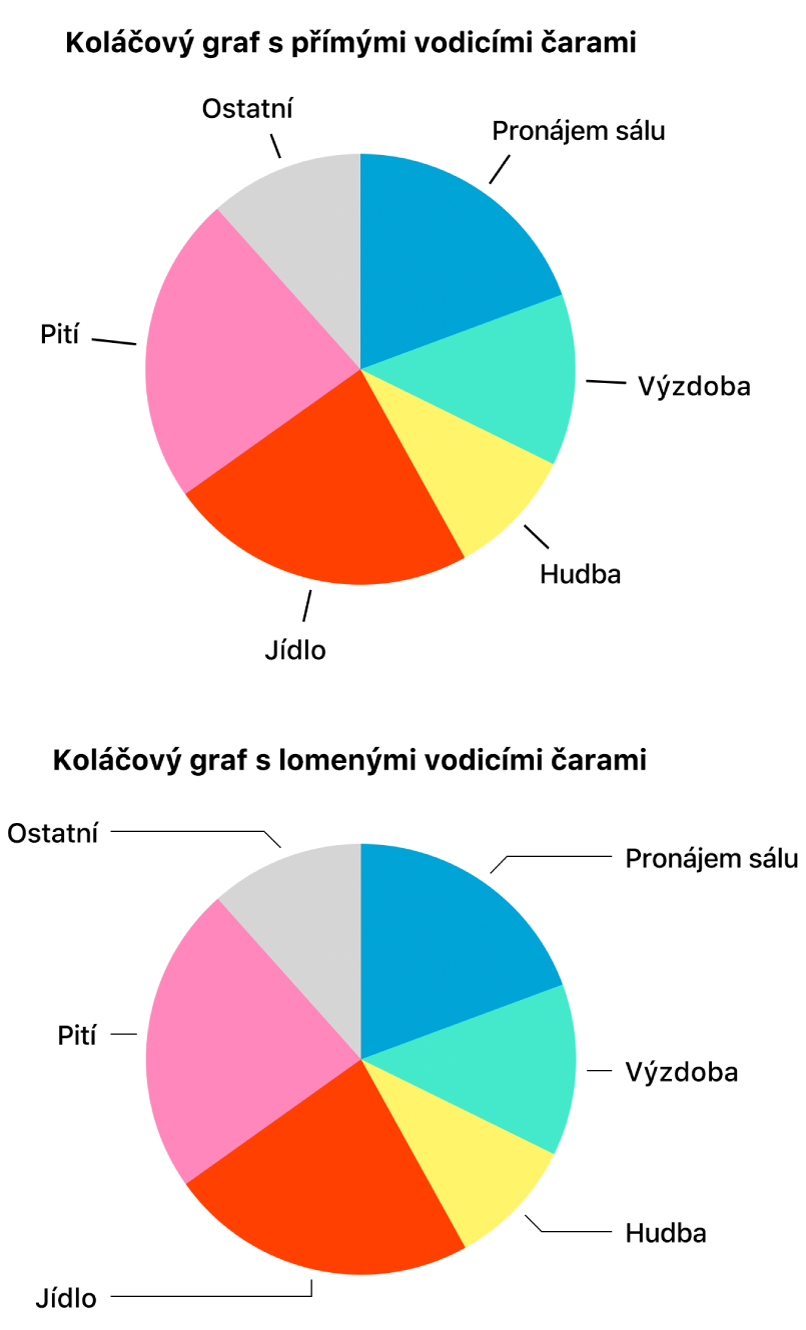
Chcete-li změnit písmo, barvu a styl popisků položek, klikněte na popisek libovolné položky v grafu a upravte jej pomocí ovládacích prvků v oddílech Písmo a Stín na bočním panelu.
Úprava popisků os
V případě potřeby můžete určit, jaké popisky os se v grafu objeví, upravit jejich názvy a změnit úhel jejich orientace.
Klikněte na graf a pak na kartu Osa na bočním panelu Formát
 .
.Proveďte některou z následujících akcí:
Úprava značek na ose hodnot: Klikněte na tlačítko Hodnota (Y) u horního okraje bočního panelu.
Úprava značek na ose kategorií: Klikněte na tlačítko Kategorie (X) u horního okraje bočního panelu.
Pomocí ovládacích prvků na bočním panelu proveďte požadované úpravy.
Chcete-li zobrazit všechny možnosti, klikněte na rozbalovací šipky vlevo od nadpisů příslušných oddílů.
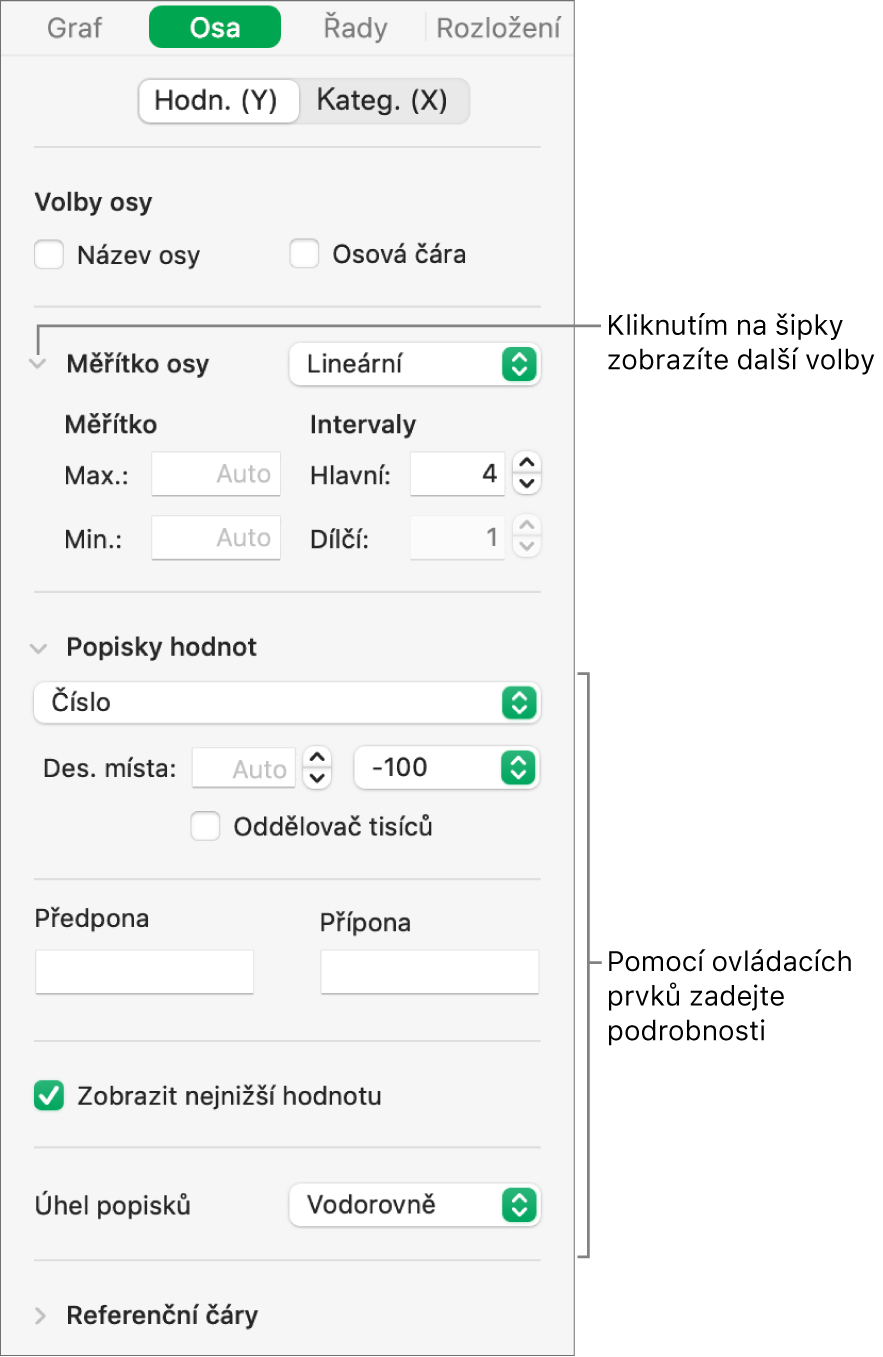
Pokud jste zaškrtli políčko Název osy a chcete změnit název osy, klikněte na graf, dvakrát klikněte na název osy v grafu a zadejte nový název.
Chcete-li změnit písmo, barvu a styl popisků osy, klikněte na libovolný popisek osy a změňte jej pomocí ovládacích prvků v sekci Písmo na bočním panelu.
Úprava popisků dat kontingenčního grafu
Popisky zobrazené v kontingenčním grafu můžete upravovat. Můžete například zobrazit názvy skupin z kontingenční tabulky na ose X. Informace o tom, jak pomocí kontingenční tabulky vytvořit kontingenční graf, najdete v části Výběr buněk v kontingenčních tabulkách a vytváření kontingenčních grafů.
Vyberte kontingenční graf, který chcete upravit.
Na kartě Graf bočního panelu Formát
 klikněte na místní nabídku Popisky kontingenčních dat a potom vyberte názvy, které se mají zobrazit, nebo vyberte volbu Skrýt všechny názvy.
klikněte na místní nabídku Popisky kontingenčních dat a potom vyberte názvy, které se mají zobrazit, nebo vyberte volbu Skrýt všechny názvy.Poznámka: Volby zobrazené v nabídce Popisky kontingenčních dat se mohou měnit v závislosti na polích v kontingenční tabulce.
Poznámka: Volby osy se mohou u bodového a bublinového grafu lišit.
Informace o tom, jak ke grafu přidat titulek nebo popisek, najdete v tématu Přidání nadpisu nebo titulku k objektu v Numbers na Macu.