
Sloupcové, pruhové, čárové, plošné, koláčové a prstencové grafy v Numbers na Macu
Graf jakéhokoli typu vytvoříte tak, že na list nejprve přidáte graf a vyberete buňky tabulky, jejichž data chcete použít, nebo nejprve vyberete data a potom z nich vytvoříte graf. V obou případech dojde k automatické aktualizaci grafu, když data v tabulce změníte.
Tabulku s grafy můžete také importovat do Numbers z Microsoft Excelu. Importované grafy se mohou od předlohy lišit, ale zobrazená data budou stejná.
Tip: O různých typech grafů se dozvíte v šabloně Základy práce s grafy. Šablonu otevřete tak, že použijete příkaz Soubor > Nový (z nabídky Soubor u horního okraje obrazovky), na bočním panelu vlevo kliknete na Základní a potom dvakrát kliknete na šablonu Základy práce s grafy. V šabloně Základy práce s grafy kliknutím na ouška panelů poblíž horního okraje šablony zobrazíte jednotlivé listy. Na každém z nich je popsán jiný typ grafu.
Vytvoření sloupcového, pruhového, čárového, plošného, koláčového nebo prstencového grafu
Klikněte na
 na nástrojovém panelu a potom klikněte na volbu 2D, 3D nebo Interaktivní.
na nástrojovém panelu a potom klikněte na volbu 2D, 3D nebo Interaktivní.Další styly zobrazíte klikáním na šipky doleva a doprava.
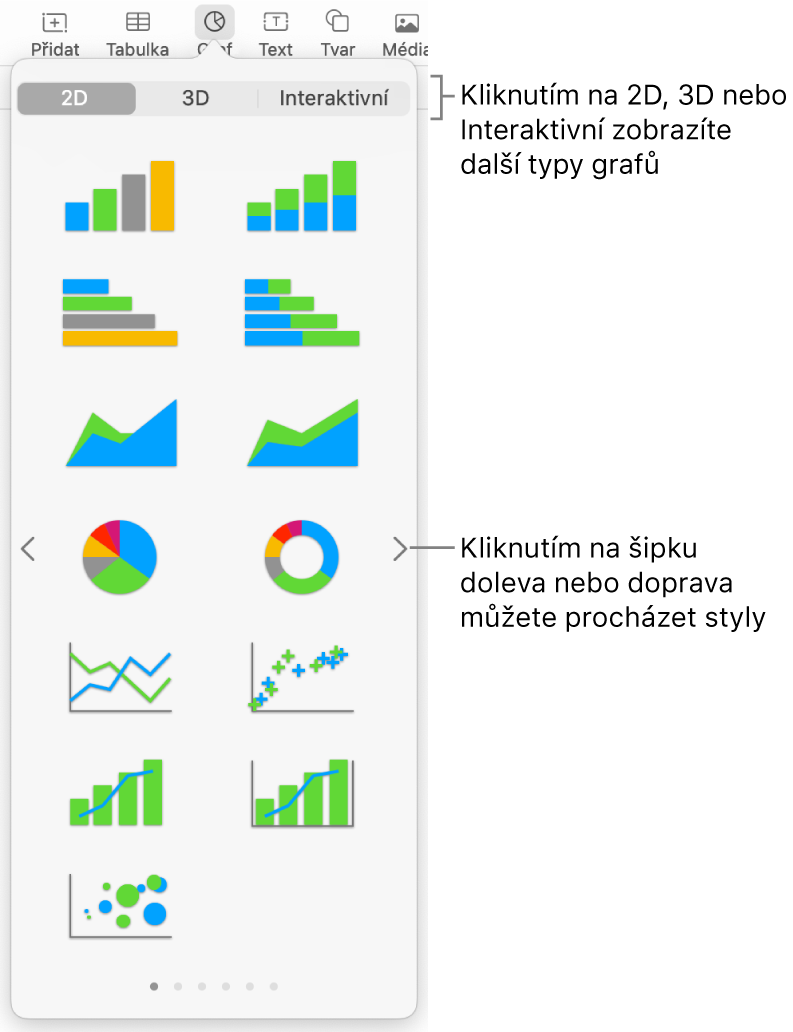
Poznámka: Skládaný pruhový, sloupcový a plošný graf umožňují zobrazit společně dvě nebo více složených datových řad.
Klikněte na graf nebo jej přetáhněte na list.
Pokud jste přidali 3D graf, zobrazí se v jeho středu
 . Přetažením tohoto prvku můžete upravit orientaci grafu v prostoru.
. Přetažením tohoto prvku můžete upravit orientaci grafu v prostoru.Jestliže přidáte prstencový graf a chcete změnit velikost jeho středového otvoru, klikněte na bočním panelu Formát
 na kartu Segmenty a pak v oddílu Vnitřní poloměr na bočním panelu přetáhněte jezdec nebo zadejte konkrétní hodnotu.
na kartu Segmenty a pak v oddílu Vnitřní poloměr na bočním panelu přetáhněte jezdec nebo zadejte konkrétní hodnotu.Klikněte na tlačítko Přidat data grafu poblíž vybraného grafu (pokud tlačítko Přidat data grafu nevidíte, ověřte, že je graf vybrán).
Vyberte buňky tabulky s daty, která chcete použít.
Můžete vybrat buňky z jedné či z více různých tabulek, nebo dokonce z tabulek na různých listech. Během úprav odkazů na data grafu se zobrazuje tečka na ouškách všech listů, které obsahují data použitá v grafu.
Chcete-li přepnout vykreslení řádků nebo sloupců jako datových řad, vyberte požadovanou volbu z místní nabídky v pruhu v dolní části okna.

V pruhu v dolní části okna klikněte na Hotovo.
Data vyjádřená v grafu můžete kdykoli změnit. Postup najdete v tématu Úpravy dat grafu v Numbers na Macu.