
Slučování a rozdělování tvarů v Numbers na Macu
Spojením tvaru s jiným tvarem můžete vytvořit nový tvar. Pokud například chcete vytvořit tvar, který bude vypadat jako srdce, můžete použít tři tvary – kosočtverec a dva kruhy – a spojit je do jednoho tvaru. Také můžete odečíst jeden tvar od druhého nebo odstranit oblast, ve které se tvary překrývají.
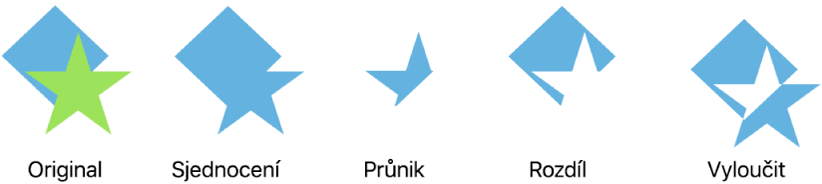
Složený tvar (tj. kterýkoli tvar, který má více částí) můžete rozdělit na jednotlivé součásti a vytvořit tak nové tvary. Příklady složených tvarů: teniska (svršek a podrážka), lotos (okvětní lístky) nebo nákladní auto (kola, kabina atd.). V knihovně tvarů není uvedeno, zda je určitý tvar složený. Většina složených tvarů však vypadá složitě.
Když rozdělíte tvar na části, můžete každou z nich upravovat jako každý jiný tvar. Vzniklé části můžete používat jako samostatné tvary nebo z nich přeskupením vytvářet tvary nové. Ty, které nepotřebujete, můžete smazat.
Tip: SVG obrázky můžete také rozdělit na tvary a ty pak upravovat a kombinovat stejně jako jiné tvary. Další informace o přidávání SVG obrázků do tabulek najdete v tématu Přidání obrázku.
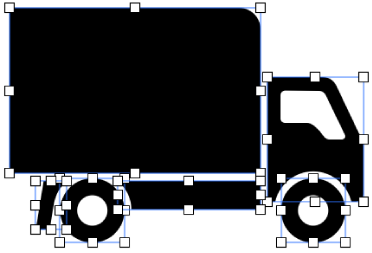
Rozdělení složeného tvaru
Přejděte do aplikace Numbers
 na Macu.
na Macu.Otevřete požadovanou tabulku se složeným tvarem a potom tvar kliknutím vyberte.
Použijte příkaz Formát > Tvary a čáry > Rozdělit (z nabídky Formát u horního okraje obrazovky).
Na částech tvaru, které lze upravovat, se zobrazují bílé úchyty výběru.
Není‑li příkaz Rozdělit v nabídce aktivní, znamená to, že jste nevybrali složený tvar.
Rozdělení SVG obrázku na tvary
Přejděte do aplikace Numbers
 na Macu.
na Macu.Otevřete požadovanou tabulku s obrázkem SVG a potom obrázek kliknutím vyberte.
Použijte příkaz Formát > Tvary a čáry > Rozdělit (z nabídky Formát u horního okraje obrazovky).
Není‑li příkaz Rozdělit v nabídce aktivní, znamená to, že vybraný obrázek nelze rozdělit.
Zrušte výběr obrázku kliknutím mimo něj a pak klikněte na tvar, který chcete upravit.
Na částech obrázku, které lze upravovat, se zobrazují bílé úchyty výběru.
Poznámka: Pokud se na jednotlivých částech SVG obrázku po rozdělení úchyty výběru neobjeví, pravděpodobně budete muset nejdřív zrušit jejich seskupení. Klikněte na obrázek a pak vyberte Rozložení (z nabídky Rozložení u horního okraje obrazovky) > Rozdělit.
Spojení tvarů za účelem vytvoření nového tvaru
Přejděte do aplikace Numbers
 na Macu.
na Macu.Otevřete požadovanou tabulku s více tvary na témže listu.
Podržte Shift a kliknutím vyberte dva nebo více tvarů, které se dotýkají nebo překrývají.
Na bočním panelu Formát
 klikněte na kartu Rozložení u horního okraje tohoto panelu.
klikněte na kartu Rozložení u horního okraje tohoto panelu.Klikněte na tlačítko uspořádání v dolní části bočního panelu:
Sjednocení: Spojí dva tvary do jednoho.
Průnik: Vytvoří tvar z oblasti překryvu.
Rozdíl: Odstraní tvar v místech, kde se překrývá s jiným tvarem. V případě potřeby přesuňte tvar, který chcete odstranit, do nejvyšší vrstvy sady. Viz Vrstvení, seskupení a zamknutí objektů.
Vyloučit: Vytvoří tvar s vyloučením překryvu mezi danými tvary.
Můžete také umístit objekt do tvaru.