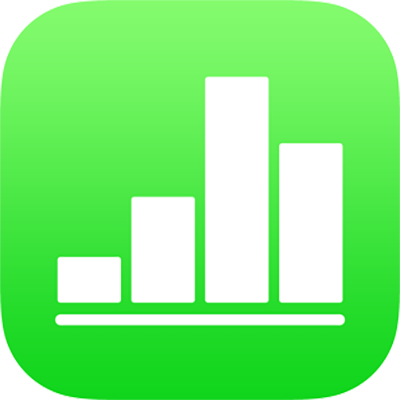
Sloupcové, pruhové, čárové, plošné, koláčové a prstencové grafy v Numbers na iPhonu
Graf jakéhokoli typu vytvoříte tak, že na list nejprve přidáte graf a vyberete buňky tabulky, jejichž data chcete použít, nebo nejprve vyberete data a potom z nich vytvoříte graf. V obou případech dojde k automatické aktualizaci grafu, když data v tabulce změníte.
Tabulku s grafy můžete importovat z Microsoft Excelu nebo Numbers pro Mac. Importovaná tabulka se může od původní mírně lišit. Pokud importovaná tabulka obsahuje například graf s vývojovými liniemi nebo chybovými úsečkami, nebudete je moci upravovat ani přidávat nové.
Tip: O různých typech grafů se dozvíte v šabloně Základy práce s grafy. Ve správci tabulek v zobrazení procházení klepněte na ![]() a potom v kategorii šablon Základní klepněte na položku Základy práce s grafy. Klepnutím na ouška panelů poblíž horního okraje šablony (Sloupcové a pruhové grafy, Interaktivní graf apod.) zobrazíte jednotlivé listy. Na každém listu najdete výklad jiného typu grafu.
a potom v kategorii šablon Základní klepněte na položku Základy práce s grafy. Klepnutím na ouška panelů poblíž horního okraje šablony (Sloupcové a pruhové grafy, Interaktivní graf apod.) zobrazíte jednotlivé listy. Na každém listu najdete výklad jiného typu grafu.
Vytvoření sloupcového, pruhového, čárového, plošného, koláčového nebo prstencového grafu
Klepněte na
 a pak na
a pak na  .
.Klepnutím na 2D, 3D nebo Interaktivní zobrazte typy grafů, které lze přidat. Další volby pro jednotlivé typy grafů pak zobrazíte přejížděním doleva nebo doprava.
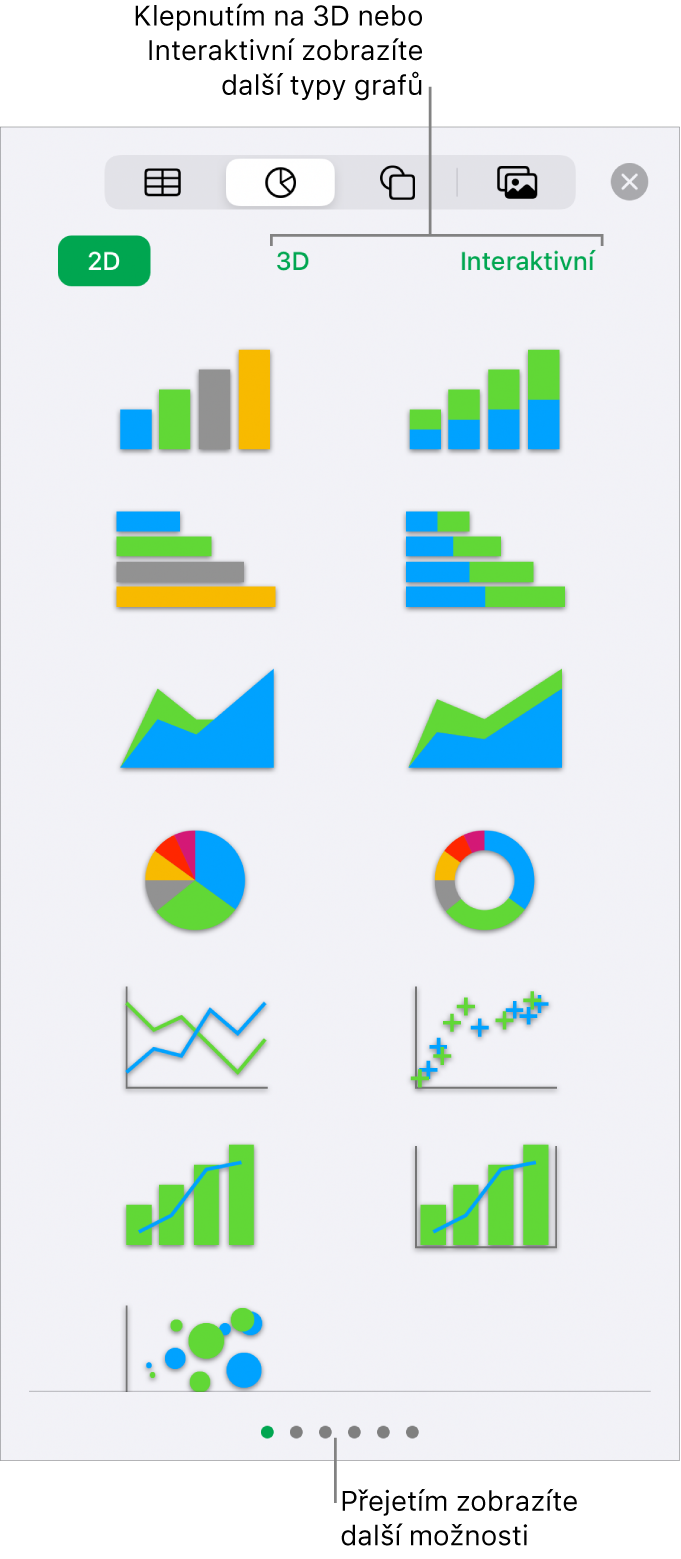
Poznámka: Skládaný pruhový, sloupcový a plošný graf umožňují zobrazit společně dvě nebo více složených datových řad.
Klepněte na graf, který chcete na list přidat, a přetáhněte jej na požadované místo.
Klepněte na graf a vyberte buňky tabulky s daty, která chcete použít.
Můžete vybrat buňky z jedné tabulky či z více různých tabulek, nebo dokonce z tabulek na různých listech. Když upravujete odkazy na data grafu, na štítku u všech listů, které obsahují data použitá v grafu, se zobrazí ikona.
Chcete-li přepnout vykreslení řádků nebo sloupců jako datových řad, klepněte na panelu nástrojů na
 a vyberte některou volbu.
a vyberte některou volbu.Klepněte na Hotovo a poté ještě jednou.
Pokud jste přidali 3D graf, zobrazí se v jeho středu
 . Přetažením tohoto prvku můžete upravit orientaci grafu v prostoru.
. Přetažením tohoto prvku můžete upravit orientaci grafu v prostoru.Jestliže přidáte prstencový graf a chcete změnit velikost jeho středového otvoru, klepněte na
 a potom přetažením jezdce Vnitřní poloměr zvětšete nebo zmenšete velikost vnitřního otvoru. Můžete také klepnout na procentní hodnotu u položky Vnitřní poloměr a zadat novou hodnotu.
a potom přetažením jezdce Vnitřní poloměr zvětšete nebo zmenšete velikost vnitřního otvoru. Můžete také klepnout na procentní hodnotu u položky Vnitřní poloměr a zadat novou hodnotu.
Data vyjádřená v grafu můžete kdykoli změnit. Postup najdete v tématu Úpravy dat grafu v Numbers na iPhonu.