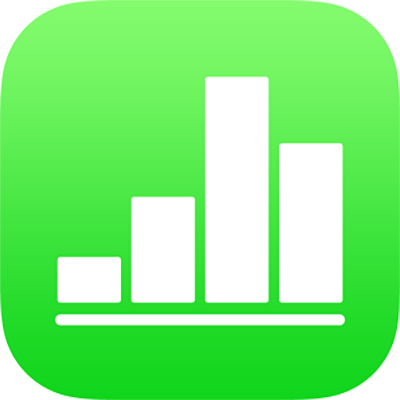
Změna nastavení sdílené tabulky v Numbers na iPhonu
Jste-li vlastníkem tabulky, která je sdílena s dalšími uživateli, můžete kdykoli zobrazit nebo změnit nastavení jejích přístupových a dalších oprávnění.
Pokud je pro tabulku nastaven přístup „Jen pozvaní uživatelé“, můžete také nastavit různá oprávnění pro jednotlivé uživatele.
Zobrazení přístupu a oprávnění
Proveďte některou z následujících akcí:
V případě otevřené tabulky: Klepněte na
 .
.V případě zavřené tabulky: Ve správci tabulek nebo aplikaci Soubory otevřete na iCloud Drivu složku Numbers, klepněte v pravém horním rohu na Vybrat, dále klepněte na tabulku (objeví se značka zaškrtnutí), pak v dolní části obrazovky klepněte na
 a nakonec na Zobrazit uživatele.
a nakonec na Zobrazit uživatele.
Zobrazí se seznam účastníků. Účastníci mohou tabulku upravovat, pokud pod jejich jménem není uvedeno Jen prohlížení.
Pokud jste vlastník, klepnutím na Volby sdílení zobrazte shrnutí nastavení přístupu a oprávnění.
Oprávnění pro jednotlivé osoby zobrazíte klepnutím na jméno.
Změna přístupu pro každého
Pokud jste vlastníkem tabulky, můžete kdykoli změnit přístup k ní. Bude to mít vliv na každého, s kým jste sdíleli příslušný odkaz. Zde jsou výsledky změny nastavení:
Z „Jen pozvaní uživatelé“ na „Kdokoli s odkazem“: Osoby, které jste původně pozvali, budou mít k tabulce přístup i nadále; a navíc ho získá každý, kdo má na tabulku odkaz. Nemusí se přihlašovat pomocí e-mailové adresy nebo telefonního čísla, které jste použili k odeslání odkazu.
Z „Kdokoli s odkazem“ na „Jen pozvaní uživatelé“: Původní odkaz přestane fungovat všem. K tabulce mají přístup jen lidé, kteří od vás obdrželi pozvánku a přihlásili se pod svým Apple ID.
Proveďte některou z následujících akcí:
V případě otevřené tabulky: Klepněte na
 .
.V případě zavřené tabulky: Ve správci tabulek nebo aplikaci Soubory otevřete na iCloud Drivu složku Numbers, klepněte v pravém horním rohu na Vybrat, dále klepněte na tabulku (objeví se značka zaškrtnutí), pak v dolní části obrazovky klepněte na
 a nakonec na Zobrazit uživatele.
a nakonec na Zobrazit uživatele.
Klepněte na Volby sdílení a potom na požadované nastavení přístupu.
Každý, kdo má tabulku otevřenou v době, kdy změníte nastavení, uvidí upozornění. Pokud vaše změna způsobí ztrátu přístupu těchto osob k tabulce, tabulka se ihned zavře. Jinak se nové nastavení zavede, když tito uživatelé upozornění zavřou.
Změna oprávnění pro všechny
Pokud jste vlastníkem sdílené tabulky s nastaveným přístupem „Jen pozvaní uživatelé“, můžete rychle změnit oprávnění pro každého uživatele.
Proveďte některou z následujících akcí:
V případě otevřené tabulky: Klepněte na
 .
.V případě zavřené tabulky: Ve správci tabulek nebo aplikaci Soubory otevřete na iCloud Drivu složku Numbers, klepněte v pravém horním rohu na Vybrat, dále klepněte na tabulku (objeví se značka zaškrtnutí), pak v dolní části obrazovky klepněte na
 a nakonec na Zobrazit uživatele.
a nakonec na Zobrazit uživatele.
Klepněte na Volby sdílení a potom na požadované nastavení oprávnění.
Všichni uživatelé, kteří mají tabulku v okamžiku změny oprávnění otevřenou, uvidí upozornění. Nové nastavení se projeví, jakmile tito uživatelé upozornění zavřou.
Změna oprávnění nebo odebrání přístupu jednomu účastníkovi
Pokud jste vlastníkem sdílené tabulky s nastaveným přístupem „Jen pozvaní uživatelé“, můžete změnit oprávnění pro jednotlivce bez vlivu na oprávnění ostatních uživatelů. Můžete jim také odebrat přístup k tabulce.
Proveďte některou z následujících akcí:
V případě otevřené tabulky: Klepněte na
 .
.V případě zavřené tabulky: Ve správci tabulek nebo aplikaci Soubory otevřete na iCloud Drivu složku Numbers, klepněte v pravém horním rohu na Vybrat, dále klepněte na tabulku (objeví se značka zaškrtnutí), pak v dolní části obrazovky klepněte na
 a nakonec na Zobrazit uživatele.
a nakonec na Zobrazit uživatele.
Klepněte na jméno osoby a potom na požadovanou volbu.
Každý, kdo má tabulku v okamžiku změny svého oprávnění otevřenou, uvidí upozornění. Nové nastavení vstoupí v platnost po zavření okna s upozorněním.
Pokud vyberete Odebrat přístup, daná osoba bude požádána o zavření tabulky a odstraněna ze svého iCloud Drivu. Veškeré úpravy, které v tabulce provedla, zůstávají zachovány.