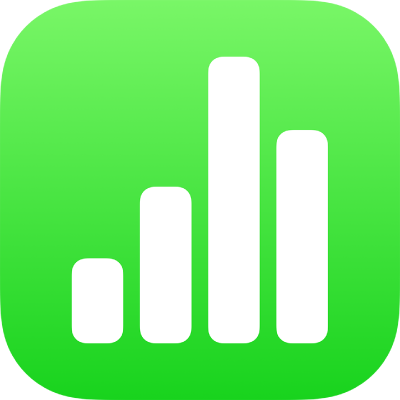
Přidávání 3D objektů v Numbers na iPhonu
3D objekty jsou trojrozměrné modely, které simulují přirozené osvětlení, stínování nebo efekty textury. Do tabulek můžete přidávat 3D objekty vytvořené prostřednictvím 3D softwaru nebo 3D skenování ve formátech souborů USDA, USDC a USDZ. Po přidání 3D objektu můžete změnit jeho velikost, přehrát vloženou animaci nebo ho otáčet podél os x, y a z.

Poznámka: Pokud tabulku obsahující 3D objekty exportujete do jiného formátu souboru nebo otevřete v Numbers 13.1 či starších, Numbers pro iCloud nebo v Náhledu, 3D objekty se zobrazí jako 2D objekty.
Přidání nebo náhrada 3D objektu
Klepněte na
 na panelu nástrojů, potom na
na panelu nástrojů, potom na  a pak na volbu Vložit z.
a pak na volbu Vložit z.Přejděte na 3D objekt, klepnutím ho vyberte a pak klepněte na Otevřít.
Tento 3D objekt se v tabulce zobrazí s
 uprostřed. Pokud 3D objekt obsahuje vloženou animaci, je v pravém dolním rohu objektu vidět
uprostřed. Pokud 3D objekt obsahuje vloženou animaci, je v pravém dolním rohu objektu vidět  .
.
Chcete-li 3D objekt nahradit, vyberte klepnutím objekt, dále klepněte na
 , klepněte na kartu 3D objekt a potom na Nahradit. Přejděte na požadovaný 3D objekt a pak na něj klepněte.
, klepněte na kartu 3D objekt a potom na Nahradit. Přejděte na požadovaný 3D objekt a pak na něj klepněte.
3D objekty můžete kopírovat a vkládat také z jiné tabulky Numbers nebo aplikace. Další informace najdete v části Kopírování textu a objektů mezi Numbers a dalšími aplikacemi.
Úpravy 3D objektu
Po přidání 3D objektu do tabulky můžete objekt otáčet podél os x, y a z. Můžete také proporcionálně změnit velikost 3D objektu (zvětšit ho či zmenšit), aniž by se změnil jeho tvar. Pokud 3D objekt obsahuje vloženou animaci, můžete ji přehrát či pozastavit.
Vyberte 3D objekt klepnutím.
Chcete-li 3D objekt natočit, proveďte některou z následujících akcí:
Přetáhněte
 ve středu objektu.
ve středu objektu.Klepněte na
 , pak na volbu 3D Objekt a potom objekt otočte kolem osy x, y nebo z klepáním na tlačítka + nebo -.
, pak na volbu 3D Objekt a potom objekt otočte kolem osy x, y nebo z klepáním na tlačítka + nebo -.Klepněte na
 , pak na volbu 3D objekt a potom klepněte do jednoho z polí s hodnotami stupňů nalevo od tlačítek + a -. Chcete‑li objekt otočit kolem zvolené osy, přetáhněte kolečko nebo zadejte hodnotu úhlu a klepněte na tlačítko Hotovo.
, pak na volbu 3D objekt a potom klepněte do jednoho z polí s hodnotami stupňů nalevo od tlačítek + a -. Chcete‑li objekt otočit kolem zvolené osy, přetáhněte kolečko nebo zadejte hodnotu úhlu a klepněte na tlačítko Hotovo.
Tip: Pokud chcete nastavit hodnoty x, y a z na nulu stupňů, klepněte na
 , pak na volbu 3D objekt a potom na Resetovat natočení.
, pak na volbu 3D objekt a potom na Resetovat natočení.Chcete‑li změnit velikost 3D objektu, přetáhněte kterýkoli z úchytů obklopujících 3D objekt. Jiná možnost: Klepněte na
 , dále na Rozložení a potom klepněte na Š nebo V a zadejte hodnotu šířky nebo výšky.
, dále na Rozložení a potom klepněte na Š nebo V a zadejte hodnotu šířky nebo výšky.Pokud 3D objekt obsahuje vloženou animaci, můžete ji přehrát klepnutím na
 v pravém dolním rohu objektu. Klepnutím na
v pravém dolním rohu objektu. Klepnutím na  animaci zastavíte.
animaci zastavíte.
3D objekt můžete také zarovnat s jiným objektem v tabulce nebo určit jeho polohu pomocí souřadnic x a y. Další informace najdete v části Umístění a zarovnání objektů.
Zobrazení 3D objektu
Po přidání 3D objektu do tabulky si můžete objekt prohlížet v 3D zobrazení (na kompatibilních modelech iPadu a iPhonu).
Chcete-li 3D objekt zobrazit, proveďte některou z následujících akcí:
V zobrazení čtečky: V sekci „3D objekt“ klepněte na
 .
.V režimu úprav: Klepnutím vyberte 3D objekt, pak klepněte na
 , dále na „3D objekt“ a nakonec na Zobrazit v 3D.
, dále na „3D objekt“ a nakonec na Zobrazit v 3D.
Přidání popisu k 3D objektu
Popisy čte asistenční technologie (například VoiceOver), když ji uživatel při práci s tabulkou používá. Popisy nejsou nikde v tabulce viditelné.
Klepnutím vyberte 3D objekt, potom klepněte na
 a nakonec klepněte na „3D objekt“.
a nakonec klepněte na „3D objekt“.Klepněte na Popis, potom do textového pole a pak zadejte text.
Popisy budou pro asistenční technologii stále čitelné, i když tabulku exportujete jako PDF. Viz Export do Excelu nebo jiného formátu souboru.
Informace ohledně přidávání titulků nebo nadpisů k objektům najdete v tématu Přidání nadpisu nebo titulku k objektu.