
Základní gesta pro dotykový displej pro aplikaci Numbers na iPhonu
Při práci s Numbers na iPhonu a iPadu mají gesta zásadní důležitost. Toto jsou gesta, která je třeba znát:
Klepnutí
Jedním prstem se krátce dotkněte obrazovky a poté prst zvedněte. Tímto gestem vyberete objekt nebo aktivujete tlačítko.
Poznámka: Je-li objekt přidán jako vložený v textu, je nutné ho vybrat poklepáním.
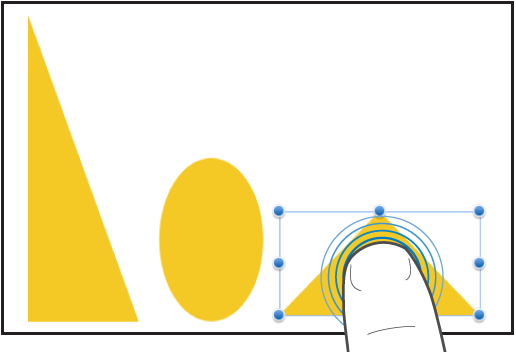
Tažení
Přetažením můžete přesunout objekt nebo změnit velikost objektu nebo rozmezí výběru.
Chcete-li přesunout objekt, přidržte jej a potom jej přetáhněte na požadované místo. Chcete-li změnit velikost objektu, klepněte na něj, přidržte jeden z úchytů výběru a přetáhněte jej.
Poznámka: Je-li objekt přidán jako vložený v textu, je nutné ho vybrat poklepáním.
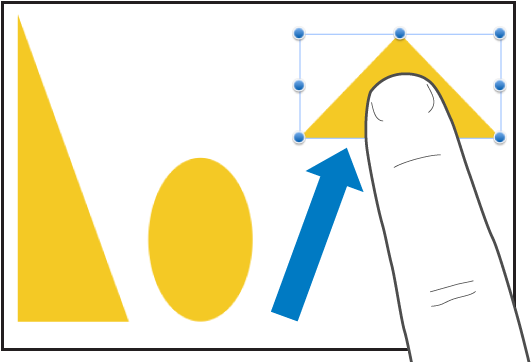
Výběr více objektů
Vyberte více objektů jedním z následujících postupů:
Jedním prstem podržte jeden objekt na obrazovce a dalším prstem klepejte na ostatní objekty. Tuto akci si můžete usnadnit použitím obou rukou.
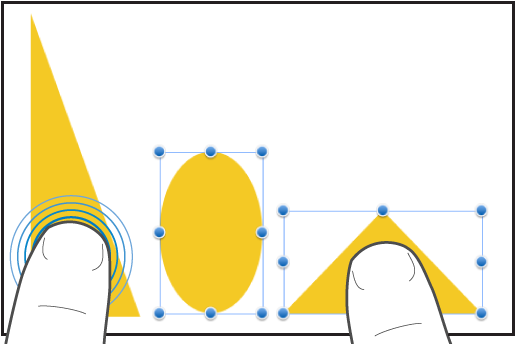
Podržte prst na libovolném prázdném místě na obrazovce a pak přetáhněte rámeček okolo objektů, které chcete vybrat.
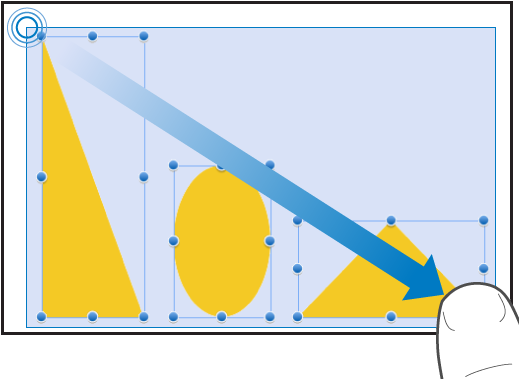
Poznámka: Jestliže pracujete s objekty vloženými do textu, můžete najednou vybrat a upravovat vždy pouze jeden objekt.
Zvětšení rozevřením prstů
Dotkněte se obrazovky dvěma prsty a rozevřete je. Tím přiblížíte položky na obrazovce. Začínáte-li v Numbers se 100% velikostí listu (normální zobrazení), rychlým rozevřením prstů velikost listu ihned zvětšíte na 150 nebo 200 procent. Pokud chcete nastavit jinou velikost, rozevírejte prsty pomaleji. Během rozvírání prstů vám indikátor ukazuje aktuální úroveň zvětšení.
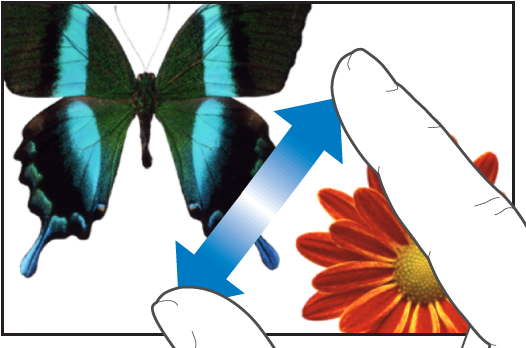
Oddálení sevřením prstů
Dotkněte se obrazovky dvěma prsty a sevřete je. Tím zobrazíte větší počet položek. Začínáte-li v Numbers se 100% velikostí listu (normální zobrazení), rychlým sevřením prstů velikost listu ihned zmenšíte na 35 procent. Potřebujete-li přesnější nastavení velikosti, svírejte prsty pomaleji. Během pohybu prstů indikátor zobrazuje aktuální úroveň zvětšení.
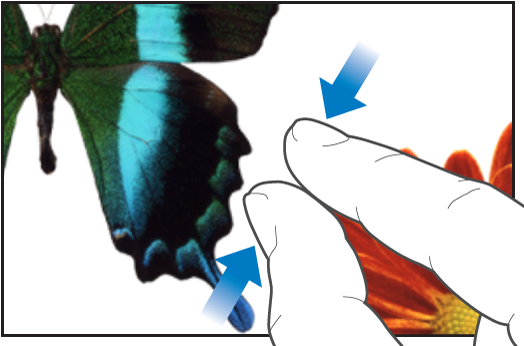
Posuv, přejetí, švihnutí
Pomalé posouvání je tažení prstu po obrazovce nahoru a dolů nebo do stran. Rychlé posouvání (přejetí, švihnutí) se provádí rychlým pohybem prstu po obrazovce. Posouváním můžete zobrazit další řádky a sloupce tabulky, jakékoli položky, které se právě nacházejí za okraji obrazovky, nebo další volby a ovládací prvky v okně.
Všechny řádky a sloupce záhlaví v tabulce jsou ve výchozím stavu zmrazené. To znamená, že při posouvání těla tabulky zůstávají na místě.
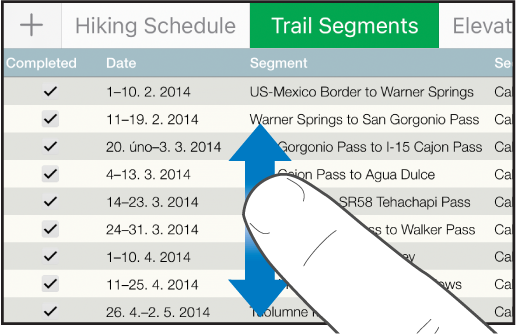
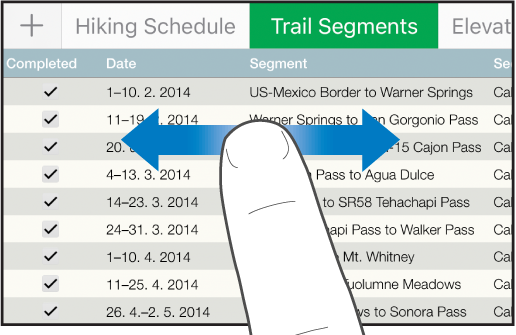
Zmrazení záhlaví lze podle potřeby vypnout nebo zapnout. Postup najdete v úloze zmrazení řádků či sloupců záhlaví v tématu Přidání a odstranění řádků a sloupců.
Zpřístupnění
Informace o univerzálních funkcích zpřístupnění, včetně funkce VoiceOver, najdete v tématu Použití VoiceOveru k vytvoření tabulky a v kapitole Zpřístupnění v uživatelské příručce pro vaše zařízení.