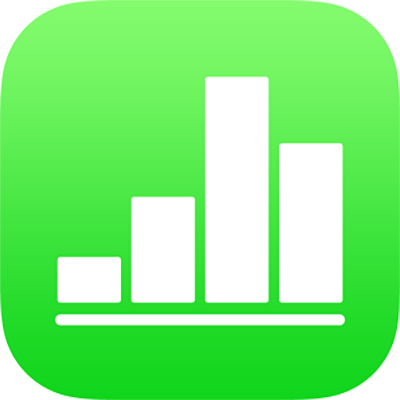
Přidání ohraničení objektu nabo listu v Numbers na iPhonu
K obrázku, tvaru, textovému rámečku nebo videu můžete přidat ohraničení, například obrázkový rámeček nebo tečkovanou čáru, a potom u něj změnit tloušťku, barvu a další atributy. K vytvoření ohraničení listu můžete použít také některý tvar.

Poznámka: Chcete-li přidat nebo změnit ohraničení grafu, postupujte podle pokynů v tématu Přidání ohraničení grafu. Chcete-li přidat nebo změnit ohraničení tabulky, postupujte podle pokynů v tématu Změna mřížkových linek a barev tabulky v Numbers na iPhonu.
Přidání nebo změna ohraničení objektu
Klepnutím vyberte obrázek, tvar, textový rámeček nebo video anebo vyberte více objektů.
Chcete-li přidat nebo změnit ohraničení grafu, postupujte podle pokynů v tématu Přidání ohraničení grafu v Numbers na iPhonu.
Klepněte na
 , potom na volbu Styl a nakonec klepnutím zapněte volbu Ohraničení.
, potom na volbu Styl a nakonec klepnutím zapněte volbu Ohraničení.Styl, barvu a šířku ohraničení nastavte ovládacími prvky, které se objeví.
Přidání ohraničení kolem listu
Chcete-li na okraje listu přidat ohraničení, například plnou nebo tečkovanou čáru, nejprve na list přidejte čtvercový tvar a potom změňte jeho atributy tak, aby se choval jako ohraničení. Můžete například změnit velikost tvaru, použít jej bez výplně (na rozdíl od tvarů s barevnou výplní), aby nezakrýval jiné objekty na listu, atd.
Klepněte na
 a potom na
a potom na  .
.V kategorii Základní klepněte na čtverec nebo zaoblený obdélník, čímž jej přidáte na stránku.
Přetáhněte modré body na obvodu tvaru tak, aby vnější okraje tvaru utvořily ohraničení požadované velikosti.
Klepněte na
 a potom na Styl.
a potom na Styl.Klepněte na Výplň, potom na Předvolba, přejeďte doleva a klepněte na Bez výplně.
Pokud chcete nastavit barvu pozadí plochy uvnitř rámečku, klepněte na požadovanou volbu výplně. U objektu můžete zvýšit průhlednost, aby nezakrýval jiné objekty na listu.
Klepnutím na
 se vraťte na panel Styl.
se vraťte na panel Styl.Klepnutím zapněte volbu Ohraničení.
Styl, barvu a šířku ohraničení zvolte ovládacími prvky, které se objeví.
Průhlednost můžete změnit přetažením jezdce Neprůhlednost (v dolní části skupiny ovládacích prvků).
Chcete‑li ohraničení zamknout, aby je nebylo možné neúmyslně přesunout, klepněte na Rozložení (v horní části skupiny ovládacích prvků) a potom na Uzamknout.
Nakonec ovládací prvky zavřete klepnutím na libovolné místo na listu.