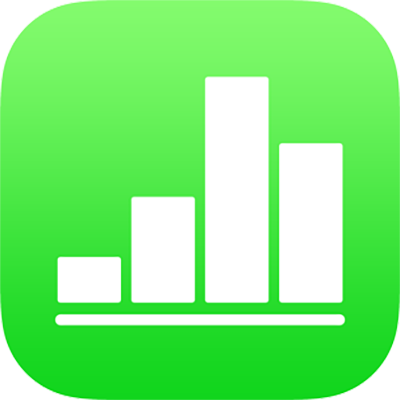
Přidání a odstranění řádků a sloupců v Numbers na iPadu
Řádky a sloupce v tabulce můžete přidávat, mazat a měnit jejich uspořádání Existují tři typy řádků a sloupců:
Řádky a sloupce těla obsahují data tabulky.
Řádky a sloupce záhlaví (pokud existují) se zobrazují u horního a levého okraje tabulky. Obvykle mívají jinou barvu pozadí než řádky těla a zpravidla se používají k identifikaci toho, co jednotlivé řádky nebo sloupce obsahují. Data v buňkách záhlaví se nepoužívají ve výpočtech, ale text v buňkách záhlaví může sloužit ve vzorcích jako odkaz na celý řádek nebo sloupec. Tabulka může obsahovat až pět řádků a sloupců záhlaví.
Řádky a sloupce záhlaví můžete zmrazit (neboli uzamknout), takže budou při posouvání obsahu tabulky trvale viditelné.
Řádky zápatí (jsou-li v tabulce obsaženy) se zobrazují na konci tabulky. Tabulka může obsahovat až pět řádků zápatí.
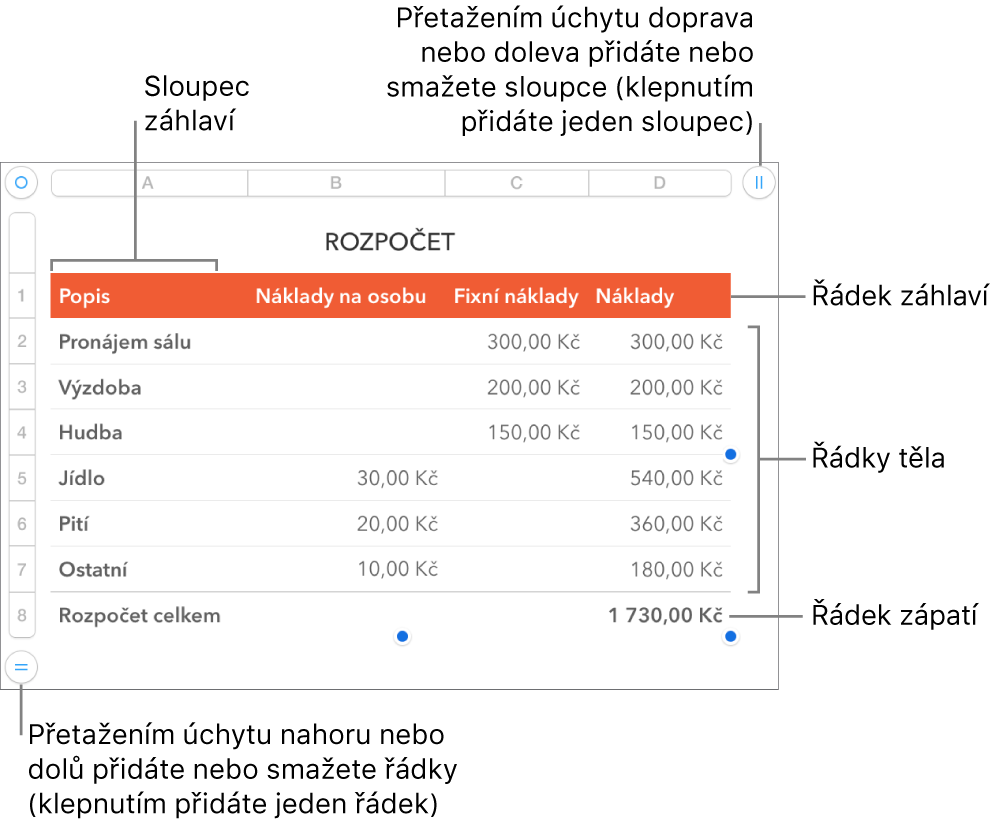
Přidání a odstranění řádků a sloupců
Klepněte na tabulku.
Proveďte některou z následujících akcí:
Přidání nebo smazání řádku či sloupce na kraji tabulky: Klepnutím na
 v levém dolním rohu přidáte jeden řádek; přetažením
v levém dolním rohu přidáte jeden řádek; přetažením  nahoru nebo dolů přidáte nebo smažete více řádků. Klepnutím na
nahoru nebo dolů přidáte nebo smažete více řádků. Klepnutím na  v pravém horním rohu přidáte jeden sloupec; přetažením
v pravém horním rohu přidáte jeden sloupec; přetažením  přidáte nebo smažete více sloupců. Řádek nebo sloupec můžete smazat pouze v případě, že jsou všechny jeho buňky prázdné.
přidáte nebo smažete více sloupců. Řádek nebo sloupec můžete smazat pouze v případě, že jsou všechny jeho buňky prázdné.Vložení řádku či sloupce do tabulky: Vyberte sousední řádek nebo sloupec (klepnutím na číslo řádku nebo písmeno sloupce), klepněte na
 nebo
nebo 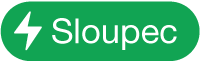 a potom klepnutím vyberte umístění.
a potom klepnutím vyberte umístění.Vložení více řádků či sloupců do tabulky: Vyberte řádky nebo sloupce ve stejném počtu, kolik jich chcete vložit, a sousedících s místem, kam je chcete vložit, klepněte na
 nebo na
nebo na 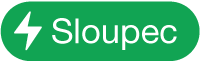 a potom klepnutím vyberte některou z voleb umístění.
a potom klepnutím vyberte některou z voleb umístění.Smazání řádku či sloupce v tabulce: Vyberte řádek nebo sloupec a pak v místní nabídce klepněte na Smazat.
Můžete také zkopírovat řádky a sloupce z tabulky v jiném tabulkovém dokumentu nebo z aplikace Pages či Keynote.
Přidání, odstranění nebo zmrazení řádků a sloupců záhlaví
Přidáním řádků záhlaví, sloupců záhlaví a řádků zápatí převedete stávající řádky a sloupce na záhlaví či zápatí. Pokud se například v prvním řádku nacházejí data a přidáte‑li řádek záhlaví, bude první řádek změněn na řádek záhlaví obsahující stejná data.
Řádky nebo sloupce záhlaví můžete zmrazit, takže budou při posouvání obsahu tabulky trvale viditelné.
Klepněte na tabulku, na
 , na volbu Tabulka a potom na Záhlaví a zápatí.
, na volbu Tabulka a potom na Záhlaví a zápatí.Proveďte některou z následujících akcí:
Přidání nebo smazání záhlaví a zápatí: Klepněte na
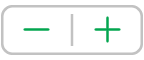 u kategorie záhlaví nebo zápatí.
u kategorie záhlaví nebo zápatí.Zmrazení řádků nebo sloupců záhlaví: Zapněte nebo vypněte volbu Zmrazit řádky nebo Zmrazit sloupce.
Skrytí nebo zobrazení řádků a sloupců
Skrytí řádků nebo sloupců je užitečné, když například potřebujete použít jejich data ve vzorcích, ale nechcete ponechat tato data viditelná.
Klepněte na tabulku.
Proveďte některou z následujících akcí:
Skrytí řádků nebo sloupců: Vyberte jeden či více řádků nebo sloupců, které chcete skrýt, klepněte na
 nebo
nebo 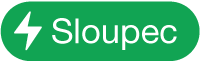 a potom na požadovanou volbu.
a potom na požadovanou volbu.Mezi písmeny sloupců nebo čísly řádků se zobrazí šedý pruh, podle nějž poznáte, kde jsou skryté sloupce a řádky.
Poznámka: Jestliže vybrané řádky nebo sloupce obsahují sloučené buňky, může se stát, že tyto řádky nebo sloupce nebudete moci skrýt. Jestliže například sloučíte dvě buňky v jednom řádku, budete moci skrýt řádek obsahující tyto sloučené buňky, avšak sloupce, které obsahují tyto sloučené buňky, nebude možné skrýt.
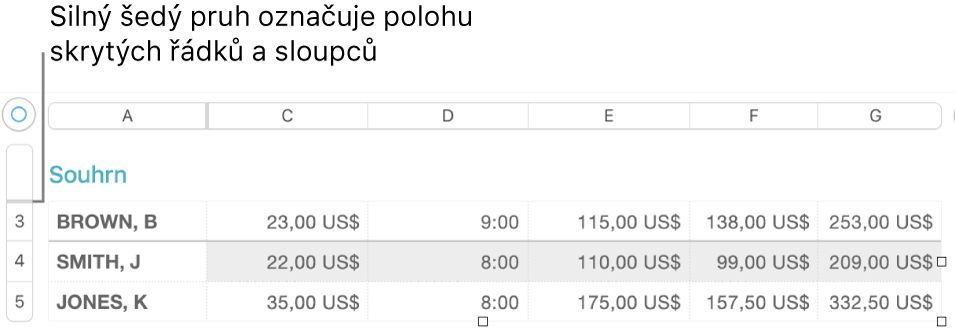
Zobrazení skrytých řádků nebo sloupců: Klepněte na libovolné číslo řádku nebo písmeno sloupce, pak na
 nebo
nebo 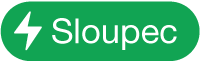 a nakonec na Odkrýt všechny řádky nebo Odkrýt všechny sloupce.
a nakonec na Odkrýt všechny řádky nebo Odkrýt všechny sloupce.
Zobrazení filtrovaných řádků
Pokud importujete tabulku Numbers nebo Microsoft Excelu se zapnutým filtrováním, mohou být některé řádky tabulky skryté (neboli odfiltrované). Chcete-li odfiltrované řádky zobrazit, je nutné filtrování vypnout.
Klepněte na tabulku, klepněte na
 v levém horním rohu a pak klepněte na
v levém horním rohu a pak klepněte na 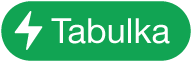 v pravém dolním rohu displeje.
v pravém dolním rohu displeje.Klepněte na volbu Vypnout filtry (pokud volbu Vypnout filtry nevidíte, žádné filtry nejsou aktivní).
Chcete-li kritéria filtrování znovu použít, klepněte na volbu Zapnout filtry. Na iPhonu a iPadu nelze kritéria filtru přidávat ani měnit.