
Vytváření, úpravy a mazání playlistů v aplikaci Hudba na Macu
Můžete vytvářet například playlisty vhodné pro určité nálady, seznamy obsahující skladby s určitou tematikou nebo také playlist se skladbami, které chcete vypálit na CD.
U playlistů, které vytvoříte, je ikona Playlist ![]() .
.
Požádejte Siri. Řekněte například: „Play the R&B playlist.“ Jak zadávat požadavky Siri.
Taky můžete vytvořit dynamický playlist, který se aktualizuje automaticky podle zvolených kritérií, nebo vytvořit playlist Genius, který obsahuje hudbu z knihovny, jež je žánrově blízká vybrané skladbě.
Tip: Kliknutím na „Všechny playlisty“ na bočním panelu vlevo (v části Playlisty) zobrazíte veškeré své playlisty s grafikou obalu a uspořádané podle typu playlistu.
Vytvoření prázdného playlistu
V aplikaci Hudba
 na Macu vyberte Soubor > Nový > Playlist.
na Macu vyberte Soubor > Nový > Playlist.Nový playlist se objeví nalevo na bočním panelu, v části Playlisty.
Zadejte název playlistu.
Přidávání položek do playlistu
V aplikaci Hudba
 na Macu kliknutím na „Pusťte si“, „Prohlížení“ nebo na libovolnou volbu v části Knihovna na bočním panelu zobrazíte skladby, které budete chtít přidat do svého playlistu.
na Macu kliknutím na „Pusťte si“, „Prohlížení“ nebo na libovolnou volbu v části Knihovna na bočním panelu zobrazíte skladby, které budete chtít přidat do svého playlistu.Chcete-li do některého playlistu přidat položky, proveďte kterékoli z následujících akcí:
Do playlistu na bočním panelu nalevo přetáhněte položku z libovolného místa ve vaší hudební knihovně.
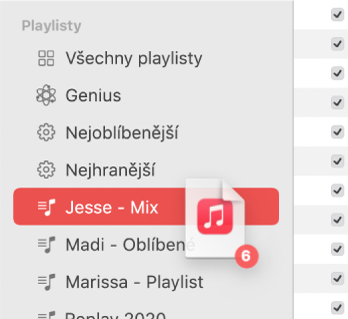
Podržte Ctrl, klikněte na položku, vyberte Přidat do playlistu a potom vyberte playlist (nebo použijte Touch Bar).
Tip: Nechcete‑li skladby, které přidáte do standardního playlistu, přidávat zároveň do své knihovny, použijte příkaz Hudba > Předvolby, klikněte na Pokročilé a potom zrušte výběr volby „Skladby přidávané do playlistů přidat také do knihovny“.
Vytváření playlistů skladeb
V aplikaci Hudba
 na Macu kliknutím na „Pusťte si“, „Prohlížení“ nebo na libovolnou volbu v části Knihovna na bočním panelu zobrazíte skladby, které budete chtít přidat do svého playlistu.
na Macu kliknutím na „Pusťte si“, „Prohlížení“ nebo na libovolnou volbu v části Knihovna na bočním panelu zobrazíte skladby, které budete chtít přidat do svého playlistu.Vyberte jednu nebo více skladeb a proveďte některou z následujících akcí:
Přetáhněte skladby na boční panel.
Klikněte se stisknutou klávesou Ctrl a potom použije příkaz Přidat do playlistu > Nový playlist.
Nový playlist se objeví nalevo na bočním panelu, v části Playlisty.
Úprava playlistu
V aplikaci Hudba
 na Macu klikněte vlevo na bočním panelu na některý playlist.
na Macu klikněte vlevo na bočním panelu na některý playlist.Proveďte některou z následujících akcí:
Přejmenování playlistu: U horního okraje okna vyberte název playlistu a pak zadejte nový název.
Změna pořadí skladeb: Použijte příkaz Zobrazení > Seřadit podle. Použijete‑li příkaz Zobrazení > Seřadit podle > Pořadí playlistů, můžete změnit pořadí skladeb přetažením.
Odebrání položky: Vyberte požadovanou položku a stiskněte klávesu Delete.
Pokud už byla smazaná skladba přidána do vaší knihovny, po odebrání z playlistu nebude odstraněna z knihovny ani z úložného zařízení.
Smazání playlistu
Smažete‑li playlist, skladby z tohoto playlistu zůstanou ve vaší knihovně i v počítači zachovány.
V aplikaci Hudba
 na Macu proveďte kteroukoli z následujících akcí:
na Macu proveďte kteroukoli z následujících akcí:Vyberte playlist na bočním panelu vlevo a pak stiskněte klávesu Delete.
Podržte Ctrl, klikněte na playlist na bočním panelu vlevo a pak vyberte volbu Smazat z knihovny.
Kliknutím na Smazat svoji volbu potvrďte.
Kromě playlistů, které si sami vytvoříte, jsou k dispozici také playlisty vytvořené přispěvateli Apple Music. Viz Přidávání a stahování hudby.