
Vytváření, úpravy a mazání playlistů v aplikaci Hudba na Macu
Můžete vytvářet například playlisty vhodné pro určité nálady, seznamy obsahující skladby s určitou tematikou nebo také playlist se skladbami, které chcete vypálit na CD.
U playlistů, které vytvoříte, je ikona Playlist ![]() .
.
Siri: Požádejte Siri například slovy:
„Play the playlist, Olivia’s Favorites“
„Play the Top 25 Most Played playlist“
Taky můžete vytvořit dynamický playlist, který se aktualizuje automaticky podle zvolených kritérií, nebo vytvořit playlist Genius, který obsahuje hudbu z knihovny, jež je žánrově blízká vybrané skladbě.
Poznámka: Služba Apple Music není k dispozici ve všech zemích a oblastech. Informace najdete v článku podpory Apple Dostupnost mediálních služeb Apple.
Vytvoření prázdného playlistu
Na Macu přejděte do aplikace Hudba
 .
.Vyberte Soubor > Nový > Playlist.
Zadejte název playlistu a pak případně proveďte kteroukoli z následujících akcí:
Chcete‑li k playlistu přidat grafiku, klikněte nad názvem na
 a potom vyberte soubor z některého umístění na disku nebo z knihovny fotek.
a potom vyberte soubor z některého umístění na disku nebo z knihovny fotek.Tip: Soubor s obrázkem můžete do oblasti grafiky přidat také přetažením.
Pod názvem můžete zadat popis playlistu.
Chcete‑li playlist sdílet na svém profilu v Apple Music, zaškrtněte „Ukázat v mém profilu a v hledání“. Viz Výběr hudby, kterou chcete sdílet se svými sledujícími.
Klikněte na Vytvořit.
Přidávání položek do playlistu
Na Macu přejděte do aplikace Hudba
 .
.Kliknutím na „Pusťte si“, „Prohlížení“ nebo na libovolnou volbu v sekci Knihovna na bočním panelu zobrazíte skladby, které budete chtít přidat do vytvářeného playlistu.
Chcete‑li do některého playlistu přidat položky, proveďte kterékoli z následujících akcí:
Do playlistu na bočním panelu přetáhněte položku odkudkoli z vaší hudební knihovny.
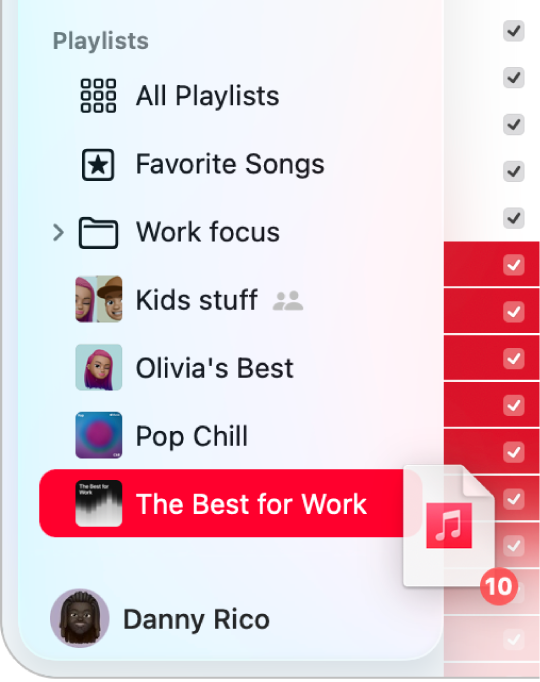
Podržte Control, klikněte na položku, vyberte Přidat do playlistu a potom vyberte playlist.
V playlistu přejeďte dolů k oddílu Návrhy skladeb a pak klikněte na
 .
.Chcete‑li si pustit ukázku skladby, klikněte na
 na obalu alba. Chcete‑li vyhledat další návrhy, klikněte na Aktualizovat.
na obalu alba. Chcete‑li vyhledat další návrhy, klikněte na Aktualizovat.
Tip: Nechcete‑li skladby, které přidáte do playlistu, přidat zároveň do své knihovny, použijte příkaz Hudba > Nastavení, klikněte na Pokročilé a potom v sekci „Přidávat do knihovny skladby, které si přidáte do“ zrušte výběr položky Playlisty.
Vytváření playlistů skladeb
Na Macu přejděte do aplikace Hudba
 .
.Kliknutím na „Pusťte si“, „Prohlížení“ nebo na libovolnou volbu v sekci Knihovna na bočním panelu zobrazíte skladby, které budete chtít přidat do vytvářeného playlistu.
Vyberte jednu nebo více skladeb a proveďte některou z následujících akcí:
Přetáhněte skladby na boční panel.
Klikněte se stisknutou klávesou Control a potom použije příkaz Přidat do playlistu > Nový playlist. Viz Vytvoření prázdného playlistu.
Nový playlist se objeví na bočním panelu, v části Playlisty.
Úprava playlistu
Playlisty můžete podle potřeby přejmenovat, změnit grafiku nebo provádět další úpravy.
Poznámka: HoVlastníkstitel společného playlistu může provádět libovolné změny. Ostatní spolupracující můžou v playlistu jen přidávat, odstraňovat a řadit skladby.
Na Macu přejděte do aplikace Hudba
 .
.Na bočním panelu vyberte playlist a pak proveďte kteroukoli z následujících akcí:
Přejmenování playlistu: Klikněte na
 (nebo klikněte na
(nebo klikněte na  a vyberte Úpravy) a potom vyberte nový název.
a vyberte Úpravy) a potom vyberte nový název.Změna grafiky: Klikněte na
 (nebo klikněte na
(nebo klikněte na  a vyberte Úpravy) a potom vyberte některý přednastavený obal alba nebo klikněte na
a vyberte Úpravy) a potom vyberte některý přednastavený obal alba nebo klikněte na  a přidejte vlastní.
a přidejte vlastní.Tip: Soubor s obrázkem můžete do oblasti grafiky přidat také přetažením.
Zobrazení (nebo skrytí) playlistu ve vašem profilu Apple Music: Klikněte na
 (nebo klikněte na
(nebo klikněte na  a vyberte Úpravy), dále vyberte Úpravy a pak zaškrtněte (nebo odznačte) volbu „Ukázat v mém profilu a v hledání“.
a vyberte Úpravy), dále vyberte Úpravy a pak zaškrtněte (nebo odznačte) volbu „Ukázat v mém profilu a v hledání“.Přidání doporučené skladby do playlistu: V oddílu Návrhy skladeb (bude možná nutné posunout zobrazení dolů) klikněte na
 .
.Chcete‑li si pustit ukázku skladby, klikněte na
 na obalu alba. Chcete‑li vyhledat další návrhy, klikněte na Aktualizovat.
na obalu alba. Chcete‑li vyhledat další návrhy, klikněte na Aktualizovat.Změna pořadí skladeb: Použijte příkaz Zobrazení > Seřadit podle. Použijete‑li příkaz Zobrazení > Seřadit podle > Pořadí playlistů, můžete změnit pořadí skladeb přetažením.
Odebrání položky: Vyberte požadovanou položku a stiskněte klávesu Delete.
Pokud už byla smazaná skladba přidána do vaší knihovny, po odebrání z playlistu nebude odstraněna z knihovny ani z úložného zařízení.
Změny, které provedete ve své hudební knihovně, se synchronizují mezi všemi vašimi zařízeními , pokud je v nastavení Obecné zapnutá volba Synchronizovat knihovnu. Jestliže nejste předplatitelem služby Apple Music, změny se objeví ve vaší knihovně při následující synchronizaci vašeho zařízení s aplikací Hudba na počítači.
Smazání playlistu
Když smažete playlist, skladby z něj zůstanou ve vaší knihovně i v počítači zachovány. Pokud jste vlastníkem společného playlistu a smažete ho, spolupráce bude ukončena a playlist se smaže z vaší knihovny. Z knihoven ostatních účastníků se nesmaže.
Na Macu přejděte do aplikace Hudba
 .
.Proveďte některou z následujících akcí:
Na bočním panelu vyberte playlist a pak stiskněte klávesu Delete.
Podržte Control, klikněte na playlist na bočním panelu a pak vyberte volbu Smazat z knihovny.
Kliknutím na Smazat svoji volbu potvrďte.