
Zobrazení fotek, videí, zvukových souborů a poznámek ve Zprávách na Macu
Při konverzaci ve Zprávách můžete odesílat a přijímat různé položky, například fotky (včetně snímků Live Photos), videa, zvukové zprávy a sdílené poznámky. Tyto položky si můžete prohlížet přímo v konverzaci nebo v zobrazení Informace.
Informace o tom, jak odesílat položky ve zprávách, najdete v části Odesílání zpráv.
Tip: Chcete‑li konverzaci otevřít v samostatném okně, dvakrát na ni klikněte na bočním panelu.
Prohlížení a ukládání fotek a videí
V aplikaci Zprávy
 na Macu vyberte požadovanou konverzaci.
na Macu vyberte požadovanou konverzaci.Proveďte některou z následujících akcí:
Prohlížení fotek nebo videí v konverzaci: V konverzaci si můžete prohlížet fotografie, přehrávat videa nebo také dvojím kliknutím otevřít soubor v okně Rychlý náhled.
Poznámka: Snímky Live Photo mají tlačítko Live Photo
 v levém horním rohu.
v levém horním rohu.Prohlížení fotek nebo videí v zobrazení Informace: Klikněte na tlačítko Informace
 v pravém horním rohu konverzace, posuňte zobrazení na Fotky a pak dvojím kliknutím otevřete některý soubor. Soubor se zobrazí v Rychlém náhledu, odkud ho můžete otevřít v příslušné aplikaci. Například můžete otevřít video kliknutím na Otevřít v aplikaci Fotky.
v pravém horním rohu konverzace, posuňte zobrazení na Fotky a pak dvojím kliknutím otevřete některý soubor. Soubor se zobrazí v Rychlém náhledu, odkud ho můžete otevřít v příslušné aplikaci. Například můžete otevřít video kliknutím na Otevřít v aplikaci Fotky.Poznámka: V zobrazení Informace nelze přehrávat videa ani prohlížet snímky Live Photo. Místo toho je nutné takový snímek otevřít v konverzaci nebo podržet Control a kliknout na něj a následně vybrat možnost Přidat do knihovny fotografií.
Při prohlížení v zobrazení Informace můžete fotografii či video přetáhnout do jiného dokumentu nebo na plochu.
Zobrazení položek v sadě fotek: Pokud obdržíte čtyři a více fotografií, zobrazí se jako sada fotek. Používáte‑li trackpad nebo myš Magic Mouse, přejížděním dvěma prsty doleva nebo doprava si můžete fotky v sadě prohlížet, aniž byste je otevřeli. Chcete‑li některou fotku v sadě otevřít, odpovědět na ni, přidat k ní ikonu Tapback nebo s ní provést jinou akci, podržte Control a klikněte na ni.
Tip: Pokud chcete fotky zobrazit jednotlivě v mřížce, podržte Control, klikněte na sadu a pak vyberte Zobrazit mřížku. Kliknutím na
 se vrátíte do konverzace.
se vrátíte do konverzace.Ukládání fotek nebo videí v konverzaci: Klikněte na tlačítko Uložit fotku
 u fotografie, sady fotek nebo videa a uložte položku do knihovny fotek.
u fotografie, sady fotek nebo videa a uložte položku do knihovny fotek.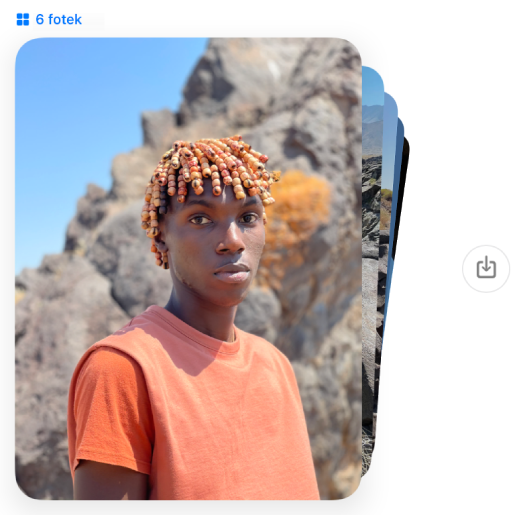
Další informace o okně Rychlý náhled najdete v tématu Zobrazení a úpravy souborů v Rychlém náhledu.
Poznámka: Na svém Macu a dalších zařízeních Apple (nebo Macu či zařízeních člena rodiny) můžete dostávat upozornění na nevhodný obsah ještě před jeho odesláním nebo přijetím. Viz Zapnutí a vypnutí bezpečné komunikace v předvolbách Čas u obrazovky a Zamezení zobrazení nežádoucích nevhodných obrázků a videí.
Poslech zvukových zpráv
Když vám někdo zašle zvukovou zprávu, zobrazí se v konverzaci spolu s textovým přepisem záznamu a informací o jeho délce.
Poznámka: Zvukové zprávy se automaticky přepisují do jazyka systému používaného odesílatelem. Pokud chcete přepnout do jiného jazyka, přečtěte si téma Změna nastavení Jazyk a oblast a pokud chcete podrobnější informace, navštivte webovou stránku macOS – Dostupnost funkcí.
V aplikaci Zprávy
 na Macu vyberte požadovanou konverzaci.
na Macu vyberte požadovanou konverzaci.Klikněte ve zprávě na tlačítko Přehrát
 .
.Jakmile po přehrání zprávy uplynou 2 minuty, zpráva se z konverzace smaže. Chcete‑li jej v konverzaci uložit, klikněte na Zachovat.
Zobrazení sdílených poznámek
Pokud někdo sdílí poznámku v aplikaci Poznámky ![]() , uvidíte zprávu s odkazem na tuto poznámku. Viz Sdílení poznámek a složek.
, uvidíte zprávu s odkazem na tuto poznámku. Viz Sdílení poznámek a složek.
V aplikaci Zprávy
 na Macu vyberte požadovanou konverzaci.
na Macu vyberte požadovanou konverzaci.Vyhledejte zprávu se sdílenou poznámkou a potom klikněte na poznámku.
Poznámka se otevře v aplikaci Poznámky. U poznámky v seznamu poznámek se zobrazí ikona Sdílené.

Tip: Chcete‑li zobrazit čas odeslání zprávy, podržte klávesu Control, klikněte na zprávu v přepisu konverzace a potom vyberte Zobrazit časové značky. Pokud používáte trackpad nebo myš Magic Mouse, můžete také na zprávě přejet dvěma prsty doleva.