
Změna zobrazení mapy v Mapách na Macu
Můžete přepínat zobrazení map a přizpůsobit další nastavení podle svých potřeb, například vzhled, typ cestování apod.
Poznámka: Informace o provozu, veřejné dopravě a podrobné mapy měst jsou k dispozici jen ve vybraných zemích a oblastech. Prohlídky Flyover jsou k dispozici jen ve vybraných zemích nebo oblastech. Viz webové stránky macOS Feature Availability (macOS – Dostupnost funkcí).
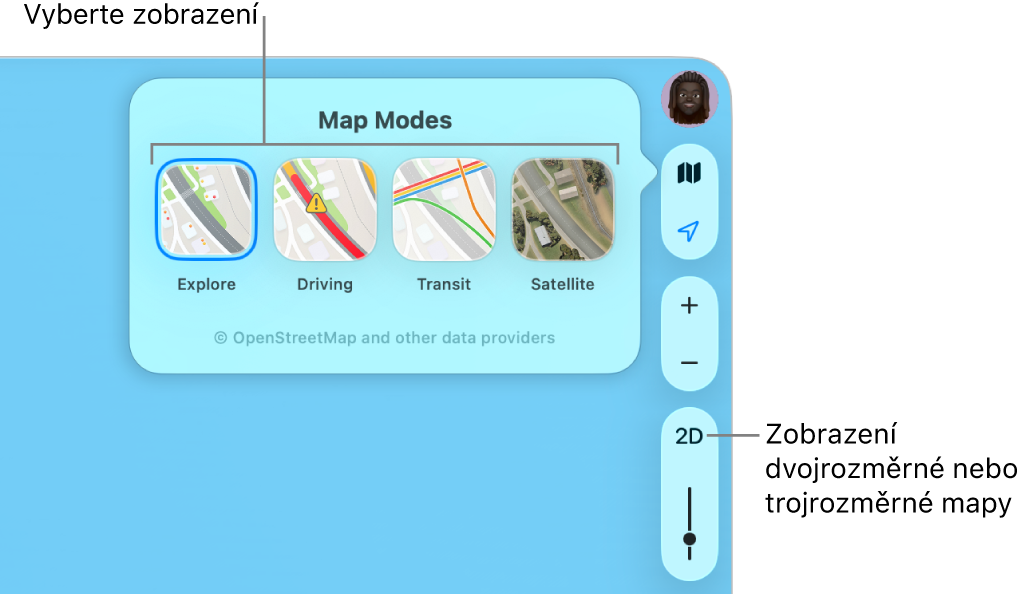
Přepnutí na jiné zobrazení mapy
Na Macu přejděte do aplikace Mapy
 .
.Poblíž pravého horního rohu mapy klikněte na
 .
.Poznámka: Pokud jste předtím přepnuli na mapu Auto, Veřejná doprava nebo Satelitní, místo
 se zobrazí
se zobrazí  ,
,  nebo
nebo  .
.Vyberte jednu z následujících možností:
Prozkoumat: Zobrazení standardní mapy. Pokud je váš Mac vybaven čipem Apple, můžete zobrazit další podrobnosti o stoupání, silnicích, budovách, památkách apod. ve vybraných městech.
Auto: Zobrazení dopravní situace se zaměřením na silnice. Viz Zobrazení dopravní situace.
Veřejná doprava: Zobrazení autobusových zastávek, letišť, linek veřejné dopravy a nádraží.
Satelitní: Zobrazení satelitních snímků. Pokud chcete hybridní zobrazení kombinující procházecí a satelitní pohled, vyberte volbu Doprava nebo Popisky.
Zobrazení map ve 3D
Na Macu přejděte do aplikace Mapy
 .
.Proveďte kterékoli z následujících akcí:
Naklonění mapy: Vyberte Zobrazení > Zobrazit 3D mapu. Pokud se chcete podívat na budovy, stromy a další podrobnosti, přibližte mapu. Vpravo klikněte na tlačítko 3D a pak přetažením jezdce upravte úhel.
Pokud tlačítko 3D nevidíte, stiskněte Command-D.
Zobrazení země s interaktivním glóbusem: Je-li váš Mac vybaven čipem Apple, oddalujte mapu, dokud se nezmění na glóbus. Přetažením glóbus otáčejte nebo podle potřeby oddalujte či přibližujte zobrazení a prohlížejte si detaily pohoří, pouští, oceánů apod.
Virtuální let nad památkami nebo městy: Mnohé z nejvýznamnějších světových památek a měst jsou označeny jedinečnými ikonami. Klikněte na název nebo ikonu a potom na volbu Flyover.
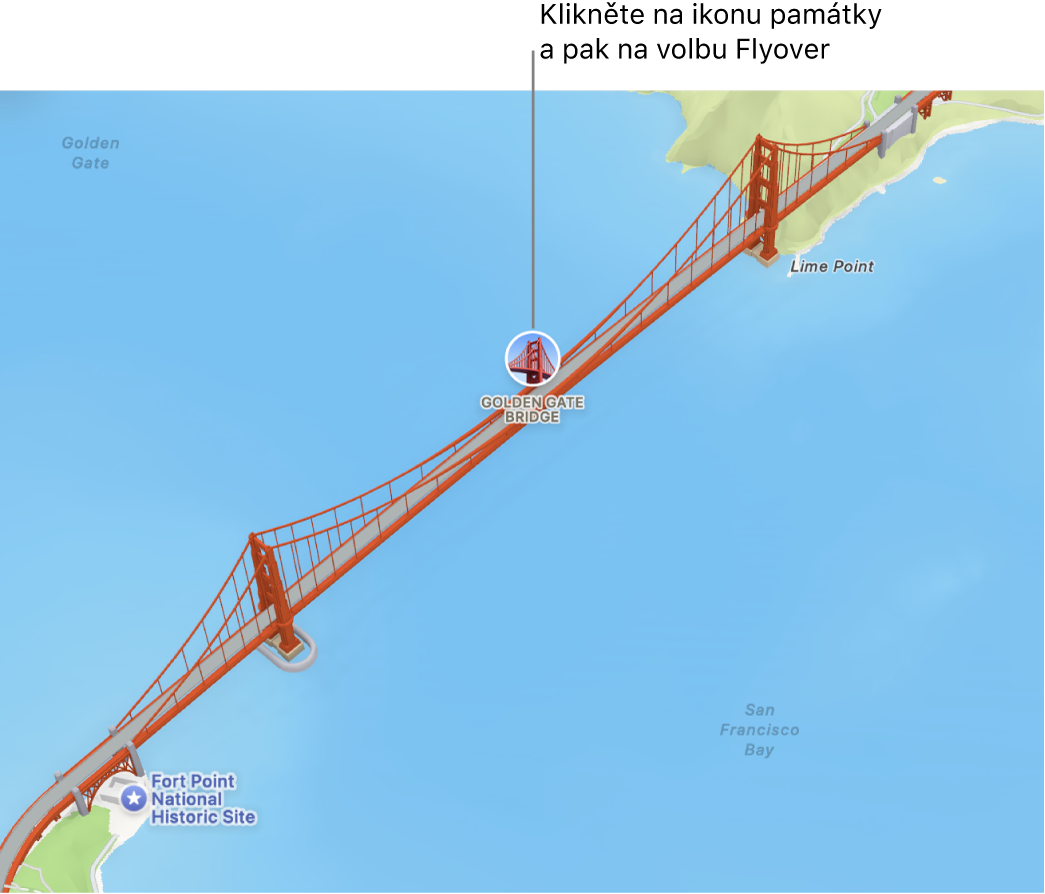
Použití tmavých barev
Na Macu přejděte do aplikace Mapy
 .
.Vyberte Mapy > Nastavení a potom klikněte na Obecné.
Zrušte výběr volby „Vždy používat světlý vzhled mapy“.
Toto nastavení se projeví v mapách v jiných aplikacích, jako jsou například Kontakty, Kalendář nebo fotky. Pokud chcete pro celou obrazovku použít tmavé barvy, viz Použití světlého nebo tmavého vzhledu.
Zobrazení měřítka vzdáleností
Na Macu přejděte do aplikace Mapy
 .
.Vyberte Zobrazení > Zobrazit měřítko.
Zobrazení popisků na mapě
Na Macu přejděte do aplikace Mapy
 .
.Proveďte kterékoli z následujících akcí:
Zvětšení popisků na mapě: Chcete-li v libovolném zobrazení zvětšit popisky, použijte příkaz Mapy > Nastavení, klikněte na Obecné a potom vyberte „Používat velké popisky“.
Zobrazení popisků v satelitním pohledu: Vyberte Zobrazení > Satelitní nebo stiskněte Command-4 a pak vyberte Zobrazení > Zobrazit štítky.
Nastavení upřednostňovaného jazyka pro popisky na mapě: Pokud se má pro popisky mapy vždy používat preferovaný jazyk počítače, bez ohledu na jazyk země nebo oblasti, kterou si prohlížíte, vyberte Mapy > Nastavení, klikněte na Obecné a potom vyberte „Vždy zobrazovat štítky v jazyce: [jazyk]“. Pokud chcete zvolit jiný jazyk, viz Změna jazyka, který váš Mac používá.
Přibližování, posouvání a otáčení mapy
Na Macu přejděte do aplikace Mapy
 .
.Proveďte kterékoli z následujících akcí:
Přiblížení a oddálení: Klikněte na
 a na
a na  na pravé straně mapy.
na pravé straně mapy.Chcete-li při změnách velikosti zobrazovat měřítko mapy, vyberte Zobrazení > Zobrazit měřítko. Měřítko se zobrazí podél horního okraje.
Pohyb nahoru, dolů, doleva a doprava: Klikněte na tlačítko myši nebo trackpadu a podržte ho. Potom přetáhněte mapu požadovaným směrem. Na trackpadu můžete použít také přejetí dvěma prsty.
Otočení mapy: Klikněte na kompas, podržte tlačítko stisknuté a táhněte doleva či doprava nebo nahoru či dolů.
Pokud jste mapu otočili, můžete se vrátit k orientaci severní stranou nahoru kliknutím na kompas nebo stisknutím Shift-Command-šipka nahoru.
Měřítko lze měnit také pomocí zkratek a gest.