Úvodní nastavení MacBooku Pro
Při prvním spuštění MacBooku Pro vás Průvodce nastavením provede jednoduchými kroky potřebnými k tomu, abyste svůj nový Mac mohli začít používat. Na všechny výzvy můžete reagovat hned nebo můžete některé kroky přeskočit a provést je později. Na pozdější dobu může být vhodné odložit například nastavení funkce Čas u obrazovky, kterou můžete nastavit pro různé uživatele.
Průvodce nastavením vás provede následujícími kroky:
Nastavení země nebo regionu: Zde pro Mac nastavíte jazyk a časové pásmo.
Volby zpřístupnění: Můžete zobrazit volby pro zrak, mobilitu, sluch, kognitivní funkce nebo kliknout na „Teď ne“. Další informace najdete v tématu Zpřístupnění na Macu.
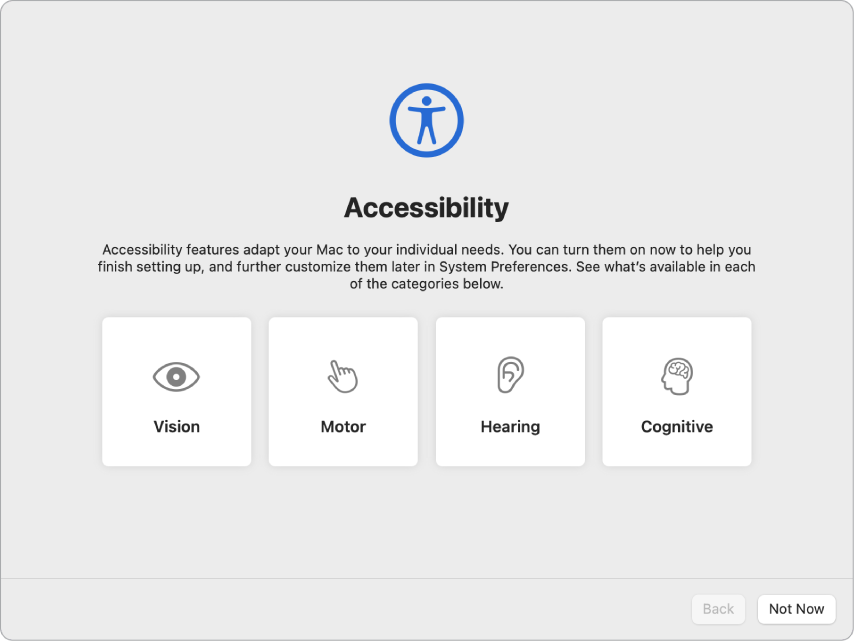
Připojení k Wi‑Fi síti: Vyberte síť a v případě potřeby zadejte heslo. (Pokud používáte Ethernet, můžete také vybrat Další volby sítě.) Budete‑li se později chtít připojit k jiné síti, klikněte na stavovou ikonu Wi‑Fi
 v řádku nabídek nebo v Ovládacím centru, potom na volbu Jiné sítě a pak vyberte Wi‑Fi síť a zadejte heslo. Ve stejné nabídce můžete Wi‑Fi zapnout nebo vypnout.
v řádku nabídek nebo v Ovládacím centru, potom na volbu Jiné sítě a pak vyberte Wi‑Fi síť a zadejte heslo. Ve stejné nabídce můžete Wi‑Fi zapnout nebo vypnout.Tip: Pokud se po počátečním nastavení stavová ikona Wi‑Fi
 v řádku nabídek nezobrazí, můžete ji přidat. Otevřete Předvolby systému a klikněte na ikonu Síť. V seznamu nalevo klikněte na Wi-Fi a potom vyberte Zobrazit stav Wi-Fi v řádku nabídek.
v řádku nabídek nezobrazí, můžete ji přidat. Otevřete Předvolby systému a klikněte na ikonu Síť. V seznamu nalevo klikněte na Wi-Fi a potom vyberte Zobrazit stav Wi-Fi v řádku nabídek. Přenos dat: Pokud nastavujete nový počítač a předtím jste Mac nepoužívali, klikněte v okně Průvodce přenosem dat na „Teď ne“. Pokud chcete přenést data z jiného počítače nebo to budete chtít udělat později, postupujte podle pokynů v tématu Přenos dat do nového MacBooku Pro.
Přihlášení pomocí Apple ID: Apple ID se skládá z e‑mailové adresy a hesla. Jedná se o účet, který používáte pro všechny služby společnosti Apple – například pro App Store, aplikaci Apple TV, Apple Books, iCloud, Zprávy a další. Ideální je používat vlastní Apple ID a nedělit se o ně. Pokud Apple ID ještě nemáte, můžete si ho (zdarma) vytvořit v průběhu úvodního nastavení. Po přihlášení pod týmž Apple ID můžete používat libovolné služby společnosti Apple na kterémkoli zařízení – ať se jedná o počítač, iOS či iPadOS zařízení nebo hodinky Apple Watch. Viz Účet Apple na Macu.
Tip: Pokud jste už nastavili jiné zařízení s nejnovějšími verzemi softwaru (macOS 12 nebo novější, iOS 15 nebo novější, iPadOS 15 nebo novější), zobrazí se panel pro expresní nastavení „Udělejte z tohoto počítače svůj nový Mac“, které přeskočí mnoho kroků a použije nastavení uložené na vašem účtu na iCloudu.
Ukládání souborů na iCloud: Služba iCloud vám umožňuje ukládat obsah – dokumenty, fotky a další obsah – do cloudu, kde k němu budete mít přístup odkudkoli. Na všech svých zařízeních se přihlašujte pod týmž Apple ID. Budete‑li chtít tuto volbu nastavit později, otevřete Předvolby systému a přihlaste se pod svým Apple ID, pokud jste to ještě neudělali. Klikněte na Apple ID, potom na položku iCloud na bočním panelu a pak vyberte funkce, které chcete používat. Můžete také zvolit použití Klíčenky na iCloudu a v průběhu úvodního nastavení do ní ukládat hesla. Další informace najdete v části Přístup z Macu k datům na iCloudu.
Čas u obrazovky: Tato funkce vám umožňuje sledovat využití vašeho počítače a dostávat o něm souhrnné zprávy. Popis voleb a podrobné informace najdete v tématu Funkce Čas u obrazovky na Macu.
Zapnutí Siri a funkce „Hey Siri“: Během úvodního nastavení můžete také zapnout Siri a funkci „Hey Siri“ (abyste mohli Siri zadávat hlasové požadavky). Chcete‑li zapnout funkci „Hey Siri“, vyslovte na vyzvání několik příkazů pro Siri. Informace o tom, jak Siri a funkci „Hey Siri“ zapnout později a jak se Siri na Macu používá, najdete v tématu Siri na Macu.
Nastavení Touch ID: Do Touch ID můžete během úvodního nastavení přidat jeden otisk prstu. Budete‑li chtít Touch ID nastavit později nebo přidat další otisky, otevřete Předvolby systému a potom klikněte na Touch ID. Chcete‑li přidat otisk prstu, klikněte na
 a postupujte podle pokynů na obrazovce.
a postupujte podle pokynů na obrazovce. Nastavením příslušných voleb můžete určit, jakým způsobem se na vašem MacBooku Pro bude Touch ID používat: k odemykání Macu, placení přes Apple Pay (viz Použití Apple Pay na Macu), nakupování v App Storu, aplikaci Apple TV, Apple Books a na webových stránkách a k automatickému vyplňování hesel.
Tip: Používá‑li jeden MacBook Pro více uživatelů, může každý z nich přidat svůj otisk do Touch ID a využívat rychlé odemykání, ověřování a přihlašování k MacBooku Pro. Pro každý uživatelský účet můžete přidat až tři otisky a pro všechny uživatelské účty na MacBooku Pro můžete celkem přidat nejvýše pět otisků.
Další informace viz Používání Touch ID na Macu v Uživatelské příručce pro macOS.
Nastavení Apple Pay: Během úvodního nastavení MacBooku Pro můžete nakonfigurovat Apple Pay pro jeden uživatelský účet. Ostatní uživatelé můžou přes Apple Pay platit také, ale k potvrzení platby musí používat svůj iPhone nebo hodinky Apple Watch s nastavenou službou Apple Pay (viz Použití Apple Pay na Macu). Při přidání a ověření karty postupujte podle pokynů na obrazovce. Pokud už používáte kartu pro nákupy médií, můžete být nejprve vyzváni k ověření této karty.
Budete‑li chtít Apple Pay nastavit později nebo přidat další karty, otevřete Předvolby systému a potom klikněte na ikonu Wallet a Apple Pay. Při nastavování služby Apple Pay postupujte podle pokynů na obrazovce.
Poznámka: O tom, zda lze vaši kartu používat se službou Apple Pay, rozhoduje vydavatel, který vás také může vyzvat k zadání dalších informací potřebných k dokončení procesu ověřování. Se službou Apple Pay lze používat mnoho kreditních i debetních karet. Aktuální informace o dostupnosti Apple Pay a vydavatelích kreditních karet najdete v článku podpory Apple Banky zapojené do programu Apple Pay v Kanadě a v USA.
Výběr vzhledu: Vyberte požadovaný vzhled plochy – Světlý, Tmavý nebo Automatický. Pokud budete chtít změnit volbu, kterou jste při úvodním nastavení vybrali, otevřete Předvolby systému, klikněte na Obecné a potom vyberte požadovaný vzhled. Můžete zde nastavit i další předvolby.
Tip: Pokud jste Mac dosud nepoužívali, přečtěte si téma Jste novým uživatelem Macu? a články podpory Apple Jak se tomu říká na Macu a Tipy pro používání Macu pro uživatele přecházející z Windows.