Zálohování a obnova Macu
Aby byly vaše soubory v bezpečí, je důležité obsah Macu mini pravidelně zálohovat. Nejsnazší způsob zálohování nabízí Time Machine – služba vestavěná do Macu, která umožňuje zálohovat aplikace, účty, předvolby, hudbu, fotky, filmy a dokumenty (nezálohuje však samotný operační systém macOS). Zálohy Time Machine je možné ukládat na externí úložné zařízení připojené k Macu mini nebo do podporovaného síťového svazku. Seznam zařízení podporovaných službou Time Machine najdete v článku podpory Apple Záložní disky, které můžete používat s Time Machine.
Tip: Zálohy můžete ukládat také na sdílený Mac, který se nachází v téže síti jako váš Mac mini. Na druhém Macu otevřete panel Sdílení v Předvolbách systému a zapněte volbu Sdílení souborů. Přidejte sdílenou složku, podržte Ctrl a klikněte na ni, vyberte Pokročilé volby a klikněte na „Sdílet jako cílové umístění pro zálohu Time Machine“.
Nastavení zálohování Time Machine Ujistěte se, že je Mac mini připojený k téže Wi‑Fi síti jako externí úložné zařízení, nebo úložné zařízení připojte přímo k Macu mini. Otevřete Předvolby systému, klikněte na ikonu Time Machine a vyberte volbu Automaticky zálohovat. Vyberte jednotku, kterou chcete používat k zálohování. Tím je vše připraveno.
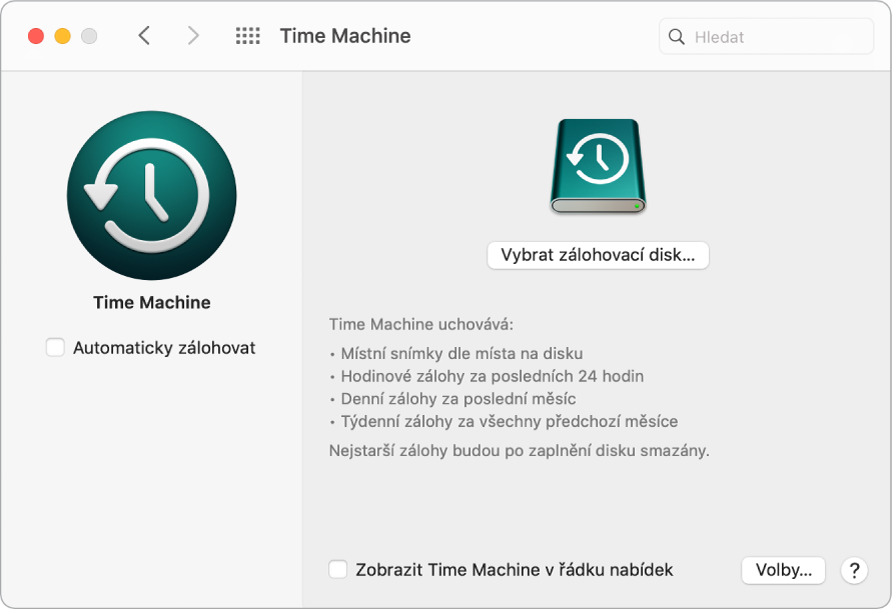
Soubory na iCloud Drivu a fotky ve Fotkách na iCloudu se automaticky ukládají na iCloud a není je tedy třeba zálohovat. Chcete‑li je do zálohování přesto zahrnout, postupujte takto:
iCloud Drive: Otevřete Předvolby systému, klikněte na Apple ID, potom na iCloud a zrušte výběr volby „Optimalizovat úložiště Macu“. Obsah vašeho iCloud Drivu se bude ukládat i do Macu a bude součástí záloh.
Fotky na iCloudu: Otevřete aplikaci Fotky a pak použijte příkaz Fotky > Předvolby. Na panelu iCloud vyberte volbu „Stáhnout původní položky do tohoto Macu“. Všechny fotky z vaší knihovny se budou do Macu ukládat v plném rozlišení a ve stejných verzích se budou i zálohovat.
Obnovení souborů. Time Machine vám umožňuje obnovit všechny soubory najednou. Klikněte na ikonu Time Machine v řádku nabídek a pak vyberte volbu Otevřít Time Machine. (Pokud se ikona Time Machine v řádku nabídek nezobrazuje, použijte příkaz Apple > Předvolby systému, klikněte na Time Machine a pak vyberte „Zobrazit Time Machine v řádku nabídek“.) Vyberte jednu či více položek, které chcete obnovit (může jít o jednotlivé složky i o celý disk), a klikněte na Obnovit.
Pokud Mac zálohujete pomocí funkce Time Machine, můžete v případě poškození operačního systému nebo startovacího disku obnovit zálohované soubory. Před obnovením souborů ze zálohy Time Machine ale musíte na Mac znovu nainstalovat systém macOS. Další informace najdete níže.
Nová instalace systému macOS. Soubory operačního systému jsou uchovávány odděleně od vašich osobních souborů na chráněném systémovém disku. V některých situacích, například při vymazání nebo nechtěném poškození disku, je ale nutné Mac mini obnovit. V takovém případě můžete znovu nainstalovat systém macOS a potom obnovit své osobní soubory ze zálohy Time Machine. Verze macOS Big Sur nabízí několik způsobů obnovení Macu. Podle okolností může být nutné nainstalovat novější verzi systému macOS, než s jakou byl počítač původně dodán nebo jakou jste používali před poškozením disku. Další informace o těchto možnostech najdete v tématu Obnova všech souborů na Macu Uživatelské příručky pro macOS a v článku podpory Apple Jak přeinstalovat macOS ze Zotavení macOS.
Důležité: Pokročilí uživatelé si můžou pro potřeby budoucí nové instalace systému macOS vytvořit startovací instalační disk. Toto řešení může být užitečné v případech, kdy potřebujete používat konkrétní verzi macOS. Viz článek podpory Apple Jak vytvořit startovací instalační disk pro macOS.
Další informace. Viz Řešení potíží s Time Machine na Macu v Uživatelské příručce pro macOS anebo článek podpory Apple Co dělat, než svůj Mac prodáte, darujete nebo použijete k nákupu na protiúčet.