Nastavení displeje na Macu
Přizpůsobení okolnímu osvětlení. Pokud máte k Macu mini připojený monitor Studio Display nebo Apple Pro Display XDR, je vybavený technologií True Tone. True Tone automaticky přizpůsobuje barvy na displeji okolním světelným podmínkám a dociluje tak přirozenějšího zobrazení. Tuto funkci můžete zapnout nebo vypnout na panelu Monitory v Nastavení systému.
Použití dynamické plochy. Pokud na plochu umístíte dynamický obrázek, bude se automaticky měnit podle denní doby v aktuálním časovém pásmu. Klikněte na položku Tapeta v Nastavení systému a pak vyberte obrázek v poli Dynamická plocha. Chcete‑li, aby se obrazovka měnila podle aktuálního časového pásma, zapněte polohové služby. Pokud jsou polohové služby vypnuté, obrázek se bude měnit podle časového pásma vybraného v nastavení Datum a čas.
Změny vzhledu položek na obrazovce. Můžete změnit rozlišení monitoru a zvětšit vše, co je na obrazovce, nebo můžete zvětšit text a ikony, aby byly snáze viditelné. Můžete také zlepšit viditelnost ukazatele nebo rychle zjistit jeho polohu zatřesením myší. Viz Zvětšení textu a dalších položek na obrazovce.
Lepší soustředění v tmavém režimu. Na ploše, v řádku nabídek, Docku a všech předinstalovaných aplikacích systému macOS můžete použít tmavé barvy. Vaše data budou obrazovce dominovat, zatímco ztmavené ovládací prvky a okna ustoupí do pozadí. V aplikacích jako Mail, Kontakty, Kalendář nebo Zprávy se bude zobrazovat bílý text na černém pozadí, takže si při práci v tmavém prostředí nebudete tolik namáhat oči.
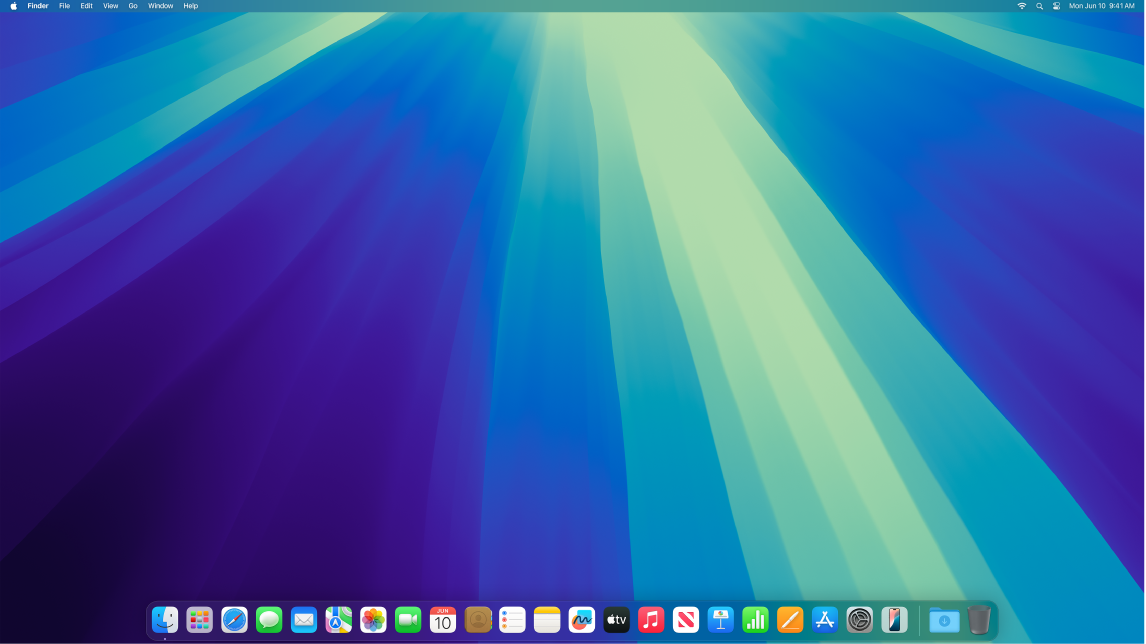
Tmavý režim je optimalizován pro profesionály, kteří tráví dlouhé hodiny při úpravách fotek a obrázků. Barvy a jemné detaily jsou zvýrazněny, zatímco ovládací prvky aplikací ustupují do pozadí. Tento režim je ale stejně tak určený pro kohokoli, kdo se chce prostě jen soustředit na zobrazený obsah.
Night Shift. V noci nebo při slabém osvětlení můžete Mac přepnout na teplejší barvy, abyste se méně vystavovali jasnému modrému světlu. Modré světlo může způsobit problémy s usínáním, takže teplejší barvy na monitoru mohou prospět kvalitě vašeho nočního odpočinku. Funkci Night Shift lze nastavit tak, aby se automaticky zapínala a vypínala v určenou dobu, případně byla aktivní od soumraku do úsvitu. Otevřete Nastavení systému, klikněte na Monitory, potom na tlačítko Night Shift u dolního okraje okna a nastavte požadované volby. Přetažením jezdce upravte teplotu barev.
Připojení monitoru. K Macu můžete připojit externí monitor, projektor nebo HD televizor. Pokud si nejste jistí, kolik externích monitorů váš Mac podporuje, nahlédněte do jeho technických parametrů. Otevřete Nastavení systému, vyberte volby Nápověda > Specifikace modelu Mac mini a najděte oddíl Podpora videa (je možné, že budete muset výpis parametrů posunout). Viz Připojení monitoru k Macu mini:.
Změna referenčního režimu. Monitory Studio Display a Apple Pro Display XDR nabízejí několik referenčních režimů, které přizpůsobí barvu, jas, hodnotu gama a bílý bod monitoru tak, aby odpovídaly referenčním požadavkům pro různé typy médií. K dispozici je také několik předdefinovaných referenčních režimů pro HD a SD video nebo digitální kino. Můžete využít i režimy pro širší použití, jako je fotografování, vývoj webových stránek či internetových aplikací nebo také design či tisk. Viz článek podpory Apple Použití referenčních režimů s displejem.
Další informace. Viz Nastavení Monitory na Macua Změna předvoleb Monitor pro zpřístupnění na Macu.