
Přidávání přechodů mezi snímky v aplikaci Keynote na Macu
Přechody jsou vizuální efekty, které se přehrávají při pohybu mezi dvěma snímky. Například při použití přechodu Odtlačení snímek jakoby vytlačí předchozí snímek z obrazovky. Přechod můžete přidat mezi kterékoli dva snímky v prezentaci.
Kouzelný přesun je typ přechodu vytvářející efekt, při němž se během přehrávání prezentace objekty ze svých pozic na jednom snímku přesunou do jiných pozic na dalším snímku.
Přidání přechodu
V navigátoru snímků vyberte kliknutím snímek, k němuž chcete přidat přechod.
Přechod se přehraje za tímto snímkem při přesunu na další snímek.
Klikněte na „Přidat efekt“ na bočním panelu Animace
 .
.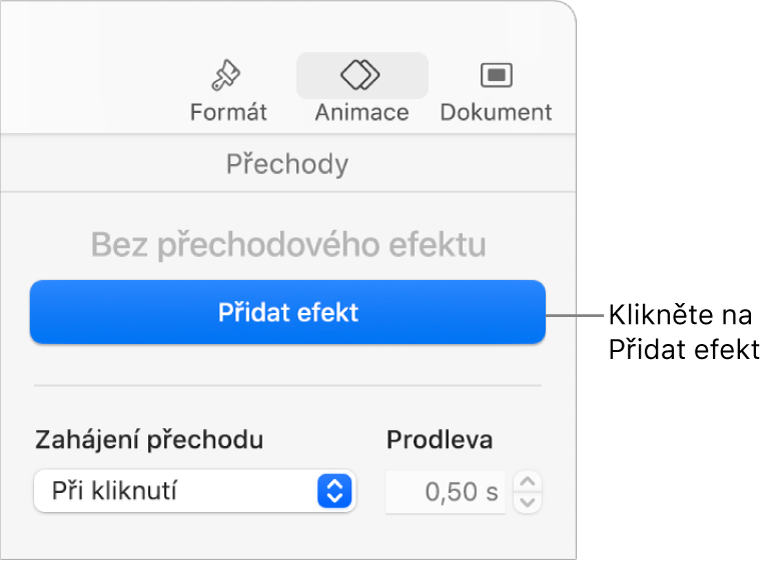
Vyberte přechod (všechny přechody zobrazíte posouváním).
Přehraje se náhled přechodu a v navigátoru snímků se v rohu snímku objeví modrá značka informující o tom, že k snímku byl přidán přechod.

Chcete-li vybrat jiný přechod, klikněte na tlačítko Změnit v horní části bočního panelu a vyberte jinou volbu.
Chcete-li nastavit volby přechodu, například dobu trvání a směr, použijte ovládací prvky na bočním panelu.
Zobrazené volby závisí na přidaném přechodu.
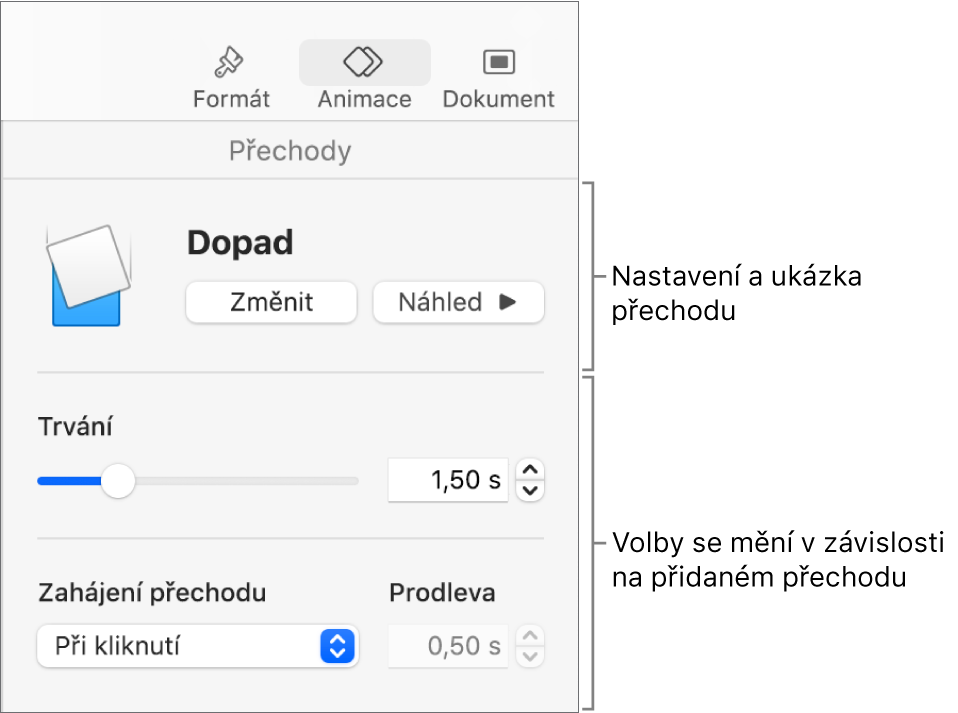
Jestliže nastavíte automatické spuštění přechodu, přechod se začne přehrávat hned po přesunu z předchozího snímku.
Přidání přechodu Kouzelný přesun
Kouzelný přesun nejjednodušeji definujete tak, že vytvoříte snímek a přidáte do něj objekty, poté snímek duplikujete a na duplikovaném snímku změníte uspořádání, velikost nebo orientaci objektů. Všechny objekty objevující se na obou snímcích se stanou součástí přechodu. Všechny objekty, které budou pouze na prvním snímku, se vytratí. Všechny objekty, které jsou jen na následujícím snímku, se postupně objeví.
Umístěte objekty (textové rámečky, tvary a obrázky) na snímek.
V navigátoru snímků vyberte klepnutím snímek a pak ho stisknutím Cmd-D duplikujte.
Změňte umístění nebo vzhled objektů na jednom nebo obou snímcích. Objekty můžete přetáhnout na nové pozice, otočit je nebo změnit jejich velikost, přidat nebo smazat objekty na obou snímcích apod.
Přechod Kouzelný přesun je nejefektnější, když mají oba snímky alespoň jeden společný objekt, jehož pozice nebo vzhled se změní.
Vyberte první dva snímky.
Klikněte na „Přidat efekt“ na bočním panelu Animace
 a vyberte „Kouzelný přesun“.
a vyberte „Kouzelný přesun“.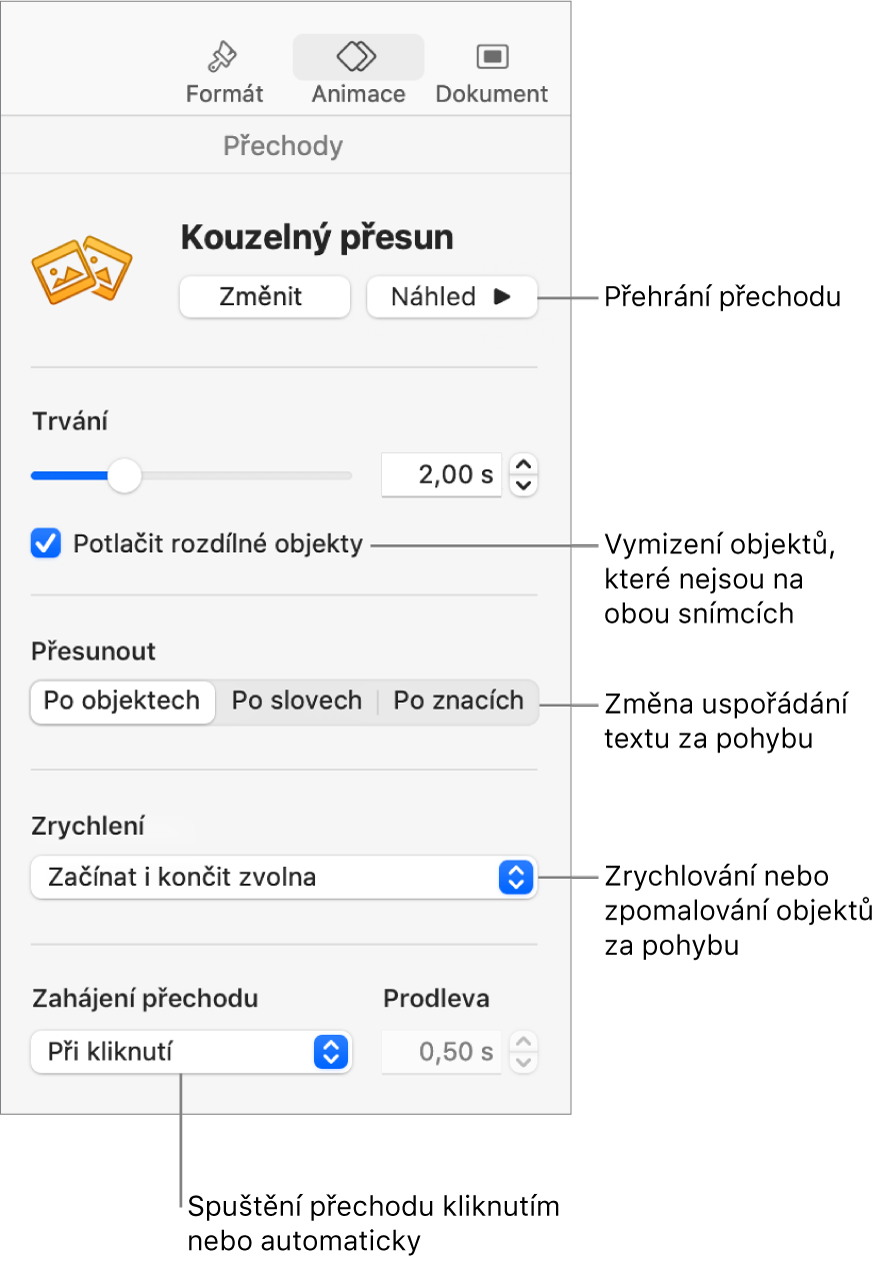
Chcete-li zobrazit náhled přechodu, vyberte v navigátoru snímků první z obou snímků a pak klikněte na Náhled.
Chcete-li přechod přizpůsobit, proveďte pomocí ovládacích prvků na bočním panelu některou z těchto akcí:
Změna doby trvání přechodu: Přetáhněte jezdec v horní části bočního panelu.
Okamžité zobrazení nebo zmizení objektů, které nejsou na obou snímcích, během přechodu: Zrušte výběr volby Ztlumit rozdílné objekty.
Plynulý přesun textu mezi snímky: Klikněte na volbu Přesunout:
Po objektech: Přesuňte jeden nebo více textových rámečků z prvního snímku na novou pozici na druhém snímku.
Po slovech: Přesuňte jedno nebo více slov z prvního snímku na novou pozici na druhém snímku. Touto animací vznikne efekt přeuspořádání slov do nové věty.
Po znacích: Přesuňte jeden nebo více znaků z prvního snímku na novou pozici na druhém snímku. Touto animací vznikne efekt přeuspořádání písmen do nového slova.
Změna rychlosti přesunování objektů mezi polohami: Klikněte na místní nabídku Zrychlení a vyberte požadovanou volbu:
Žádné: Přesunutí objektů stálou rychlostí.
Pomalý dojezd: Zpomalení objektů při přiblížení k novému místu.
Pomalý rozjezd: Zrychlení objektů po opuštění výchozího místa.
Začínat i končit zvolna Zrychlení objektů po opuštění výchozího místa a jejich zpomalení při přiblížení k novému místu.
Změna okamžiku začátku přechodu: Klikněte na místní nabídku Zahájení přechodu a vyberte volbu Při kliknutí nebo Automaticky. Vyberete-li Automaticky, nastavte dobu před začátkem přechodu – klikněte na šipky vedle pole Prodleva.
Změna nebo odebrání přechodu
V navigátoru snímků klikněte na snímek.
Na bočním panelu Animace
 klikněte na volbu Změnit.
klikněte na volbu Změnit.Vyberte jiný přechod anebo vyberte volbu Žádné pokud chcete přechod odebrat.
Použití přechodu pro více snímků
V navigátoru snímků vyberte snímky.
Na bočním panelu klikněte na volbu Přidat efekt a vyberte požadovaný přechod.