
Přehrávání prezentace na samostatném monitoru v aplikaci Keynote na Macu
Při přehrávání prezentace na samostatném zobrazovacím zařízení se prezentace bude promítat na připojeném zobrazovacím zařízení a na počítači uvidíte monitor prezentujícího. Monitor prezentujícího můžete podle svých představ nastavit tak, aby se na něm zobrazovala libovolná kombinace snímků, poznámek prezentujícího, hodin a časovače.
Prezentace na samostatném monitoru
Připojte k videoadaptéru počítače externí zobrazovací zařízení nebo přes AirPlay připojte Apple TV.
Pokud používáte Apple TV a chcete vidět monitor prezentujícího, vypněte zrcadlení (otevřete na Macu Předvolby systému, klikněte na Monitory a potom zaškrtněte políčko „Zobrazit volby zrcadlení v řádku nabídek (jsou-li k dispozici)“).
Chcete-li prezentaci přehrát v celoobrazovkovém zobrazení, vyberte kliknutím v navigátoru snímků snímek, jímž chcete začít, a potom klikněte na
 na panelu nástrojů.
na panelu nástrojů.Prezentace se začne přehrávat na připojeném monitoru a Keynote na Macu přepne na monitor prezentujícího.
Během přehrávání sestavy nebo přechodu se na horním okraji monitoru prezentujícího zobrazí červený pruh. (Pokud se v zobrazení vedle sebe ihned nezobrazí následující snímek, znamená to, že se stále přehrává přechod nebo sestava aktuálního snímku. Následující snímek se zobrazí, až bude prezentace připravena pokračovat.)
Chcete-li prezentaci přehrát v okně, použijte příkaz Přehrát > Přehrát prezentaci v okně (z nabídky Přehrát na horním okraji obrazovky).
Chcete-li přejít na další sestavu nebo snímek, stiskněte klávesu se šipkou doprava nebo mezerník.
Chcete-li opustit zobrazení prezentujícího a zastavit přehrávání prezentace, stiskněte Esc.
Chcete-li rychle přepnout monitor prezentace (na kterém se prezentace přehrává) a monitor prezentujícího, stiskněte X na klávesnici.
Tip: Můžete použít režim vyzkoušení prezentace, nastavit monitor prezentujícího a vyzkoušet si prezentaci, aniž byste se připojovali k externímu displeji.
Přizpůsobení monitoru prezentujícího
Položky, které se objevují na monitoru prezentujícího, můžete vybrat podle potřeby a navíc upravit jejich uspořádání. Kdykoli při přehrávání prezentace a v režimu vyzkoušení prezentace můžete upravit monitor prezentujícího.
Proveďte některou z následujících akcí:
Pokud je k vašemu Macu připojen externí displej: Na svém Macu klikněte
 na nástrojovém panelu. Prezentace se začne přehrávat na připojeném monitoru a Keynote na Macu přepne na monitor prezentujícího.
na nástrojovém panelu. Prezentace se začne přehrávat na připojeném monitoru a Keynote na Macu přepne na monitor prezentujícího.Pokud k vašemu Macu není připojen žádný externí displej: Vyberte Přehrát > Vyzkoušet prezentaci.
Na monitoru prezentujícího klikněte na
 .
.Pokud tlačítko
 nevidíte, zobrazíte je posunutím ukazatele na libovolné místo na monitoru prezentujícího.
nevidíte, zobrazíte je posunutím ukazatele na libovolné místo na monitoru prezentujícího.Zaškrtněte políčka u položek, které chcete zobrazit, a zrušte zaškrtnutí u položek, které chcete skrýt:
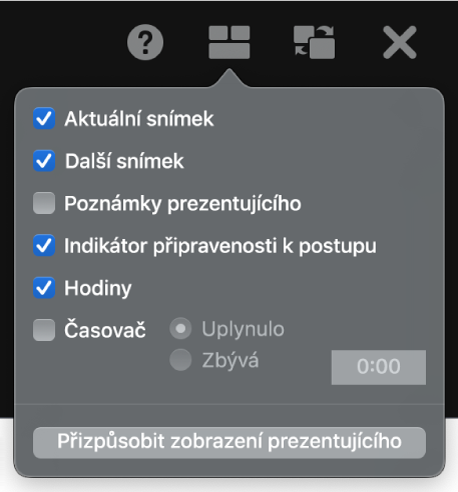
Chcete‑li změnit uspořádání položek na monitoru prezentujícího, klikněte na tlačítko „Přizpůsobit zobrazení prezentujícího“ na dolním okraji dialogového okna a potom proveďte kterékoli z následujících akcí:
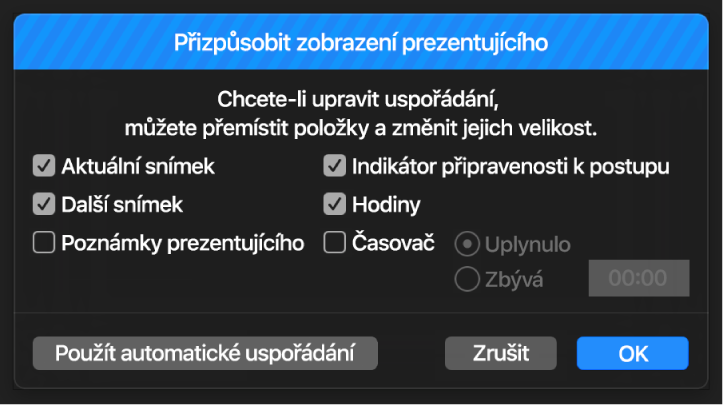
Přesunutí položky na monitor prezentujícího: Přetáhněte položku na požadované místo
Při přetahování snímku se zároveň přesouvá i související popisek. Chcete-li popisek umístit nezávisle na snímku, přetáhněte samotný popisek. Chcete-li vybrat více položek současně, podržte Cmd a klikněte na ně nebo je vyberte pomocí akce Kliknutí s klávesou Shift a přetažení.
Změna velikosti položky na monitoru prezentujícího: Klikněte na položku a potom táhněte za jakýkoli úchyt výběru.
Hodiny, časovač a popisky mění velikost vždy se zachováním poměru stran a polohy středu.
Chcete‑li při změně velikosti snímku, okna s poznámkami prezentujícího nebo indikátoru připravenosti zachovat poměr stran, podržte při tažení klávesu Shift. Chcete-li při změně velikosti zachovat polohu středu, při přetahování podržte klávesu Alt. Chcete-li provést změnu velikosti od středu se zachováním proporcí, při přetahování podržte klávesu Shift.
Automatické rozmístění položek na monitoru prezentujícího: Klikněte na tlačítko Použít automatické uspořádání. Keynote umísťuje položky z hlediska optimálního využití monitoru prezentujícího.
Změna vzhledu poznámek prezentujícího: Při zobrazených poznámkách prezentujícího přesuňte ukazatel na okno Poznámky prezentujícího a kliknutím na tlačítko písma v levém horním rohu okna zvětšete nebo zmenšete písmo. Kliknutím na tlačítko Invertovat barvy můžete přepnout na bílý text na černém pozadí a naopak (jiné barvy textu se nezmění).
Vraťte se do prezentace kliknutím na tlačítko OK (nebo stisknutím klávesy Esc).
Prezentace na třech a více monitorech
Jsou-li k vašemu Macu připojeny dva nebo více externích monitorů, můžete určit, na kterém monitoru se bude prezentace přehrávat. Ostatní monitory budou využity jako monitory prezentujícího a jejich uspořádání můžete přizpůsobit.
Připojte dva nebo více externích monitorů k počítači.
Na svém Macu klikněte
 na nástrojovém panelu.
na nástrojovém panelu.Na jednom z externích monitorů se začne přehrávat prezentace. Ostatní externí monitory a monitor vašeho Macu budou využity pro jako monitory prezentujícího.
Chcete-li změnit obsah monitorů, klikněte na
 na kterémkoli monitoru prezentujícího.
na kterémkoli monitoru prezentujícího.Zobrazí se miniatury až šesti připojených monitorů. Primární monitor prezentujícího je označen hvězdičkou u názvu a štítkem Primární monitor. Kromě toho se na něm zobrazuje panel nástrojů monitoru prezentujícího a navigátor snímků, který vám umožňuje přeskočit na jiný snímek.
Klikněte na Konfigurovat pod miniaturou jakéhokoli monitoru a proveďte některou z následujících akcí:
Zobrazení prezentace na monitoru: Klikněte na Zobrazit prezentaci.
Ukončení přehrávání prezentace na monitoru: Klikněte na Zobrazit monitor prezentujícího.
Změna položek, které se zobrazují na monitoru prezentujícího: Vyberte libovolnou kombinaci voleb v seznamu. Můžete například nastavit, aby se poznámky prezentujícího zobrazovaly na primárním monitoru a aktuální a následující snímky na třetím monitoru.
Změna uspořádání položek na monitoru prezentujícího: Klikněte na Přizpůsobit zobrazení prezentujícího a pak proveďte požadované změny.
Klikněte na Hotovo.
Tip: Jestliže používáte zrcadlené zobrazení, můžete vypnout zobrazování oznámení v průběhu prezentace. Na Macu vyberte v nabídce Apple příkaz Předvolby systému a pak klikněte na Oznámení.