
Přehrávání prezentace v aplikaci Keynote na Macu
K dispozici máte dva způsoby přehrávání prezentací Keynote na Macu:
Prezentace na celé obrazovce: Zobrazí aktuální snímek na primárním monitoru, přičemž monitor prezentujícího s vašimi poznámkami a ovládacími prvky zůstává skrytý. Pokud k Macu připojíte další samostatný monitor, bude na Macu zobrazen monitor prezentujícího a vlastní prezentace se bude přehrávat na sekundárním monitoru. To je užitečné tehdy, když přehráváte prezentaci osobně a máte k dispozici další monitor nebo projektor.
Prezentace v okně: V jednom okně se přehrává prezentace a v dalším okně je vidět monitor prezentujícího. To se hodí tehdy, když nemáte vedlejší displej nebo projektor a potřebujete mít přístup k poznámkám prezentujícího, k ploše nebo jiným aplikacím, aniž by došlo k přerušení prezentace.
Prezentace na celé obrazovce
Použijte příkaz Přehrát > Na celé obrazovce (z nabídky Přehrávání u horního okraje obrazovky).
V navigátoru snímků vyberte kliknutím snímek, kterým chcete začít.
Klikněte na
 na panelu nástrojů.
na panelu nástrojů.Prezentace začne zobrazením vybraného snímku na celé obrazovce.
Chcete-li přejít v prezentaci dopředu, proveďte jednu z následujících akcí:
Přechod na následující snímek nebo sestavu: Stiskněte šipku doprava.
Návrat o jeden snímek nebo obnovení sestavy na snímku: Stiskněte šipku doleva.
Přechod na jiný snímek: Stisknutím libovolné číselné klávesy zobrazte navigátor snímků, nahoře do textového pole zadejte číslo snímku a potom stiskněte Return.
Chcete-li zobrazit ovládací prvky s volbami pro zobrazení navigátoru snímků, klávesových zkratek, zdrojů živých videí nebo prezentace s více prezentujícími, přesuňte ukazatel přes dolní okraj obrazovky.
Poznámka: Mají-li být ovládací prvky vždy skryté (například když nechcete, aby se ovládací prvky během prezentace zobrazovaly publiku), klikněte na Keynote > Nastavení, dále na „Prezentace“ v horní části okna a potom vypněte „Zobrazovat ovládací prvky prezentace, když je ukazatel v dolní části obrazovky“.
Chcete-li zastavit přehrávání prezentace, stiskněte klávesu Esc.
Tip: Chcete‑li zobrazit všechny klávesové zkratky, které můžete během prezentace používat, stiskněte klávesu s otazníkem (?). Překryvné okno zavřete dalším stisknutím klávesy s otazníkem (?).
Přehráváte-li prezentaci na celé obrazovce, bude ukazatel viditelný pouze na snímcích s odkazem, filmem nebo živým videem. Má-li být ukazatel viditelný kdykoli ho přesouváte, klikněte na Keynote > Nastavení, dále na „Prezentace“ a pak vypněte „Zobrazit ukazatel při použití myši nebo trackpadu“.
Prezentace v okně
Při přehrávání prezentace v okně se v jednom okně zobrazuje vlastní prezentace a v druhém okně monitor prezentujícího. Když prezentaci přehráváte virtuálně ve videokonferenční aplikaci, můžete okno prezentace sdílet s ostatními účastníky konference. V okně monitoru prezentujícího můžete podle potřeby upravovat své poznámky a řídit postup prezentací.
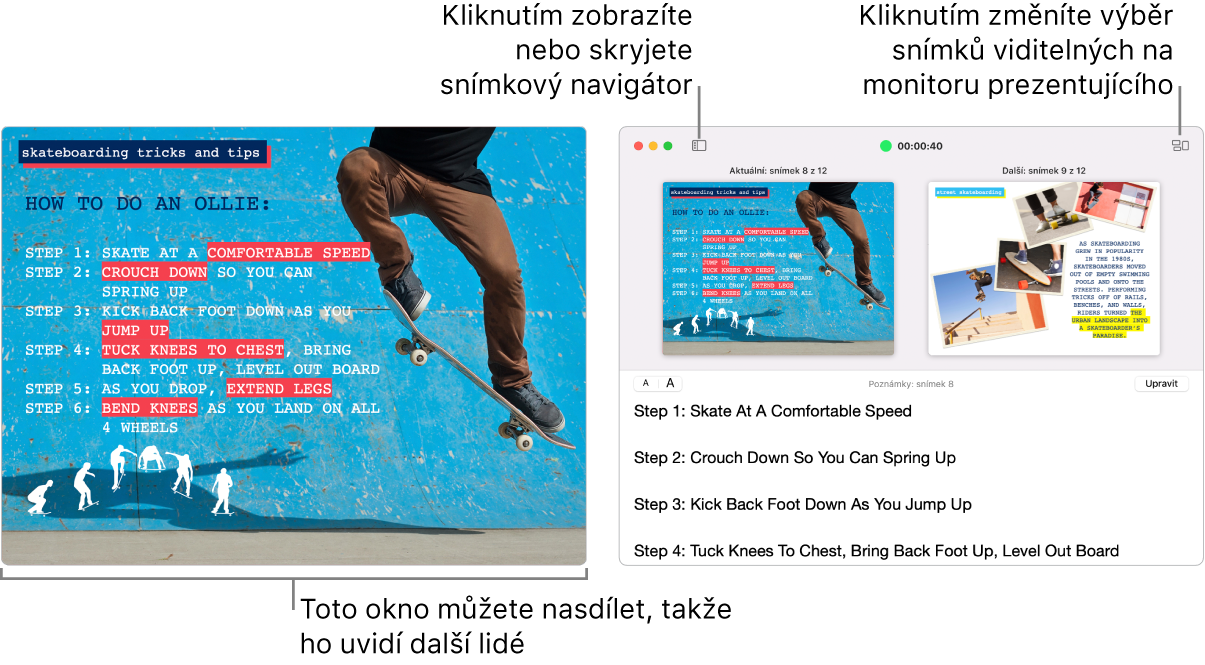
V navigátoru snímků vyberte kliknutím snímek, kterým chcete začít.
Použijte příkaz Přehrát > V okně (z nabídky Přehrávání u horního okraje obrazovky).
Klikněte na
 na panelu nástrojů. Prezentace se začne přehrávat přičemž v jednom okně je vidět aktuální snímek a v druhém okně je monitor prezentujícího.
na panelu nástrojů. Prezentace se začne přehrávat přičemž v jednom okně je vidět aktuální snímek a v druhém okně je monitor prezentujícího.Poznámka: Pokud monitor prezentujícího nevidíte, přesuňte ukazatel nahoru nad horní okraj okna prezentace a klikněte na
 nebo vyberte Přehrát > Zobrazit monitor prezentujícího v okně.
nebo vyberte Přehrát > Zobrazit monitor prezentujícího v okně.Chcete-li přejít v prezentaci dopředu, proveďte jednu z následujících akcí:
Přechod na následující snímek nebo sestavu: Stiskněte šipku doprava.
Návrat o jeden snímek nebo obnovení sestavy na snímku: Stiskněte šipku doleva.
Přechod na jiný snímek: Klikněte na
 a potom v navigátoru snímků klikněte na náhled snímku. Můžete také stisknutím libovolné číselné klávesy zobrazit navigátor snímků, nahoře do textového pole zadat číslo snímku a potom stisknout Return.
a potom v navigátoru snímků klikněte na náhled snímku. Můžete také stisknutím libovolné číselné klávesy zobrazit navigátor snímků, nahoře do textového pole zadat číslo snímku a potom stisknout Return.
Během prezentace můžete také provádět kterékoli z následujících akcí:
Změna velikosti textu v poznámkách prezentujícího: Přesuňte ukazatel na okno Poznámky a potom kliknutím na tlačítko písma v levém horním rohu zvětšete nebo zmenšete písmo.
Změna snímků, které se mají zobrazit v náhledu: Klikněte na
 a potom zaškrtněte položky, které chcete zobrazit, a odznačte položky, které chcete skrýt.
a potom zaškrtněte položky, které chcete zobrazit, a odznačte položky, které chcete skrýt.Zavření monitoru prezentujícího: Klikněte na červené zavírací tlačítko v levém horním rohu nebo vyberte Přehrát > Skrýt monitor prezentujícího v okně.
Zobrazení panelu nástrojů v okně aktuálního snímku: Přesuňte ukazatel nad horní okraj okna a potom klikněte na tlačítko pro zobrazení ovládacích prvků navigátoru snímků, klávesových zkratek, zdrojů živých videí nebo prezentace s více prezentujícími.
Chcete-li zastavit přehrávání prezentace, stiskněte klávesu Esc.
Tip: Chcete‑li zobrazit všechny klávesové zkratky, které můžete během prezentace používat, stiskněte klávesu s otazníkem (?). Překryvné okno zavřete dalším stisknutím klávesy s otazníkem (?).
Chcete-li vytvořit snímek obrazovky s poznámkami prezentujícího nebo tyto poznámky zviditelnit pro sledující účastníky ve videokonferenční aplikaci, vyberte nejprve Keynote > Nastavení, potom nahoře v okně nastavení klikněte na „Prezentace“ a zaškrtněte políčko „Zobrazit monitor prezentujícího v jiných aplikacích“. Spusťte prezentaci a potom vytvořte snímek okna nebo ho sdílejte ve videokonferenční aplikaci.
Používání Touch Baru v průběhu prezentace
Pokud je váš Mac vybaven Touch Barem, v průběhu prezentace se na Touch Baru zobrazují miniatury snímků a tlačítka pro rychlý přístup k dalším funkcím Keynote. Pomocí těchto miniatur a tlačítek můžete zobrazit a ovládat prezentaci.

Procházení snímků: Přejeďte po miniaturách. Snímky můžete procházet, aniž byste měnili, co se publiku zobrazuje.
Přechod na další snímek: Stiskněte klávesu se šipkou. Pokud jste přešli dopředu, miniatury se posunou zpět ke snímku, na který jste přešli.
Přepínání mezi hodinami a časovačem: Pokud prezentujete na Macu, klepněte na hodiny nebo časovač.
Přepnutí monitoru, na kterém se prezentace zobrazuje: Pokud prezentaci předvádíte na samostatném monitoru, klepněte na
 .
.Zobrazení klávesových zkratek použitelných při prezentaci: Klepněte na tlačítko s otazníkem (?).
Nastavení hesla požadovaného k opuštění prezentace
Při zastavení nebo opuštění prezentace je možné požadovat heslo. Toto nastavení je užitečné například při automatickém přehrávání prezentace ve stánku.
V otevřené prezentaci použijte příkaz Keynote > Nastavení (v nabídce Keynote u horního okraje obrazovky).
U horního okraje okna nastavení klikněte na „Prezentace“ a potom zaškrtněte políčko „Při ukončení prezentací vyžadovat heslo“.
Zadejte heslo a poté klikněte na Nastavit heslo.
Chcete-li toto heslo odstranit, použijte příkaz Keynote > Nastavení a zrušte zaškrtnutí políčka „Při ukončení prezentací vyžadovat heslo“.
Toto heslo se vztahuje pouze na snímky přehrávané na Macu, kde jste heslo nastavili.